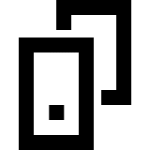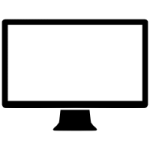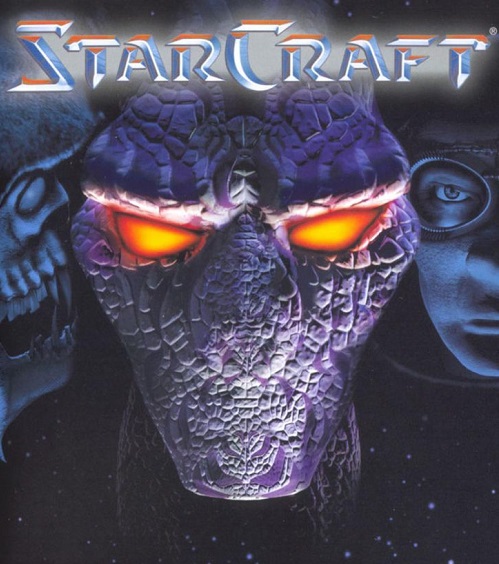آموزش اتصال دسته ps5 به کامپیوتر. کنترلر DualSense کنسول پلیاستیشن ۵ را میتوان جهشی بزرگ در طراحی دستههای بازی دانست. این کنترلر توانسته که بازخوردهای لمسی پیشرفتهای را به کنسول جدید شرکت سونی، اضافه کند. در بازیهایی همانند Astro’s Playroom که بهطور کامل از تواناییهای این کنترلر استفاده میکنند، میتوان تأثیرات این دسته را عاملی مهم جهت دگرگونی تجربه گیمرها دانست.

آموزش اتصال دسته ps5 به کامپیوتر
همانند دسته کنسولهای دیگر، میتوان کنترلر DualSense را نیز به کامپیوتر متصل کرد. هر چند که نباید انتظار بهرهمندی از تمامی قابلیتهای آن همانند تریگرهای تطابقی را داشته باشید. در نهایت کسانی که قصد اتصال دسته PS5 به کامپیوتر خود را دارند، میتوانند از این مطلب بهره ببرند.
خبر بد این است که DualSense در کامپیوترها، عملکردی همانند سایر کنترلرهای دیگر دارد. خبر خوب نیز این است که همانند سایر دستهها، میتوانید از DualSense نیز استفاده کنید! شاید کامپیوتر شما برخی از ویژگیهای کنسول PS5 را نداشته باشد، اما در هر صورت اتصال این دسته به کامپیوترها آسان بوده و میتوانید با استفاده از بلوتوث و یا کابل USB، این کار را انجام دهید.
نحوه اتصال دسته PS5 به کامپیوتر با استفاده از کابل USB
اتصال سیمی کنترلر پلیاستیشن ۵ به کامپیوتر، برای بسیاری از کاربران گزینهای مناسب خواهد بود، زیرا انجام این کار بسیار آسان بوده و همچنین بدین ترتیب باتری دسته DualSense شما نیز خالی نخواهد شد. جهت اتصال DualSense باید از یک کابل USB-C به USB-A استفاده کرده (همانند کابلی که به همراه خود کنسول پلیاستیشن ۵ عرضه میشود) و سپس یک سر آن را به کنترلر و سر دیگر را نیز به کامپیوتر خود، متصل کنید.

آموزش اتصال دسته ps5 به کامپیوتر
اگر کامپیوتر شما از درگاه USB-C نیز برخوردار باشد، آنگاه میتوانید از یک کابل عادی USB-C استفاده کنید. اگر قصد خریداری یک دسته جداگانه را داشته باشید، آنگاه بهتر است بدانید که باید یک کابل اتصال جداگانه خریداری کنید.
نحوه اتصال کنترلر پلیاستیشن ۵ به کامپیوتر با استفاده از بلوتوث
اگر کامپیوتر شما از بلوتوث برخوردار بوده و یا اینکه اگر یک آداپتور بلوتوثی داشته باشید، آنگاه میتوانید دسته را بهصورت بیسیم نیز به رایانه خود، متصل کنید. فرایند انجام این کار نیز همانند فرایند اتصال سایر کنترلرهای بلوتوثی است.
جهت شروع فرایند جفتسازی باید کلیدهای “PS” و “Create” را بر روی دسته DualSense خود نگه دارید. در کامپیوتر ویندوزی خود نیز باید به منوی “Bluetooth & Other Devices” رفته و سپس بر روی “Add Bluetooth or other device” کلیک کنید. در ادامه باید گزینه “Bluetooth” را انتخاب کنید. پس از برقراری اتصال، کنترلر پلیاستیشن ۵ شما همانند یک دسته بیسیم، در این منو ظاهر میشود.
استفاده از دسته پلیاستیشن ۵ در استیم
مهمترین هشدار در رابطه با اتصال دسته PS5 به کامپیوتر، این است که تمامی بازیها آن را شناسایی نمیکنند. خوشبختانه شرکت Valve تقریبا همزمان با عرضه کنسول پلیاستیشن ۵، پشتیبانی محدودی را از کنترلر DualSense در استیم، فراهم کرد. البته این شرکت همچنان به افزودن ویژگیهای بیشتر، ادامه میدهد.
هر بازی که بر روی استیم از کنترلر پشتیبانی کند، اکنون با استفاده از DualSense قابل بازی بوده و عملکردهایی همانند کنترلهای حرکتی، لرزش و نوار نوری نیز همانند دسته پلیاستیشن ۴، کار خواهند کرد. البته لازم به ذکر است که بگوییم عملکردهایی همانند تریگرهای تطابقی، هنوز کار نمیکنند.
کمی بعد از عرضه پلیاستیشن ۵، با عرضه یک بهروزرسانی، استیم پشتیبانی کاملی از DualSense را برای تمامی کاربران این پلتفرم، فراهم کرد (این ویژگی ابتدا فقط بهصورت آزمایشی در دسترس قرار داشت). در هر صورت اگر استیم بهصورت خودکار کنترلر شما را شناسایی نکرد و یا اینکه خواستید که تنظیمات دسته را بهصورت دستی تغییر دهید، آنگاه میتوانید خودتان به تنظیم کنترلر بپردازید.

آموزش اتصال دسته ps5 به کامپیوتر
جهت پیکربندی دسته خود باید آن را به کامپیوتر متصل کرده و سپس اپلیکیشن Steam را باز کنید. در ادامه باید به منوی “Settings” و پخش “Controller” بروید. منوی “General Controller Settings” را باز کرده و سپس کنترلر پلیاستیشن ۵ خود را پیدا کنید (شاید با نام Sony Interactive Entertainment Wireless Controller لیست شده باشد). در اینجا میتوانید همانند سایر دستهها، عملکرد هرکدام از کلیدها را شخصیسازی کنید.
اگر کنترلر PS5 شما در خارج از استیم، توسط بازیها شناخته نشود، آنگاه راهکاری نیز جهت رفع این موضوع وجود دارد. در نوار ابزار بالایی استیم باید بر روی “Games” کلیک کرده و سپس گزینه “Add a Non-Steam Game to My Library” را انتخاب کنید. بدین ترتیب میتوانید تمامی بازیهای نصب شده خود را به این منو اضافه کرده و بنابراین از قابلیتهای پشتیبانی از DualSense استیم نیز نهایت استفاده را ببرید.