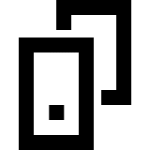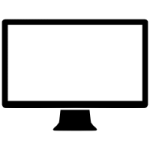آموزش اتصال دو لپتاپ به هم بدون روتر .به احتمال زیاد تا به حال برای شما پیش آمده است که بخواهید دو کامپیوتر یا لپ تاپ را به یکدیگر متصل کنید. شما با شبکه کردن چند کامپیوتر یا لپ تاپ می توانید به انجام بازی با یکدیگر بپردازید و یا اطلاعات خود را به سایر دستگاه ها انتقال دهید و حتی می توانید اینترنت را هم بین دستگاه ها به اشتراک بگذارید. در این مطلب قصد داریم چگونگی اتصال دو سیستم را به صورت بی سیم و بدون نیاز به روتر بیان کنیم.

آموزش اتصال دو لپتاپ به هم بدون روتر
به طور کلی شبکه کردن دستگاه ها به دو صورت کابلی و بی سیم انجام می شود. استفاده از کابل برای شبکه کردن دستگاه ها در محیط های کوچک و زمانی که دستگاه ها فاصله ی کمی از هم دارند استفاده می شود اما حتی در فواصل کم هم استفاده از کابل سختی های زیادی دارد. امروزه فناوری های بی سیم جایگاه ویژه ای نزد کاربران دارند و استفاده های زیادی از آن ها می شود. شما می توانید بدون هیچ گونه سیم کشی دستگاه های خود را به هم متصل کنید.
برای اتصال چند رایانه و لپ تاپ به صورت بی سیم نیاز به یک روتر برای برقراری ارتباط دارید. البته به وسیله ی WiFi HotSpot، بلوتوث و USB Tether هم می توان چند دستگاه را به هم متصل کرد اما برای استفاده از این روش ها به اتصال اینترنت، دسترسی به شبکه WiFi و دستگاه های دیگری نیاز دارید.
ممکن است نیاز به اتصال چند دستگاه با یکدیگر داشته باشید اما کابل شبکه و روتر دردسترس شما نباشد. به نظر می رسد که در چنین شرایطی نمی توان دستگاه ها را به هم متصل کرد اما در این مطلب می خواهیم روش های اتصال دو لپ تاپ یا کامپیوتر بدون هیچگونه وسیله ی اضافی را به شما آموزش دهیم.
این روش ها نیاز به هیچگونه دانش فنی خاصی ندارند و به راحتی می توانید از آن ها استفاده کنید البته در ابتدا باید یادآور شویم که برای اتصال دو سیستم، هردو دستگاه باید دارای کارت شبکه بی سیم باشند. تمامی لپ تاپ ها مجهز به کارت شبکه ی بی سیم هستند اما اگر می خواهید از کامپیوتر استفاده کنید باید یک کارت شبکه ی بی سیم تهیه کنید.

آموزش اتصال دو لپتاپ به هم بدون روتر

آموزش اتصال دو لپتاپ به هم بدون روتر
اتصال دو یا چند دستگاه به صورت بی سیم با استفاده از شبکه Ad Hoc
با استفاده از شبکه Ad Hoc شما می توانید تا ۹ سیستم را باهم شبکه کنید و به راحتی به انتقال اطلاعات بین سیستم ها بپردازید و حتی اینترنت را بین دستگاه ها به اشتراک بگذارید. برای استفاده از این روش ابتدا باید یک شبکه Ad Hoc بسازید.
راه اندازی شبکه Ad Hoc
۱- ابتدا وارد Control Panel شوید و روی گزینه Network and Internet کلیک کنید.

آموزش اتصال دو لپتاپ به هم بدون روتر
۲- در پنجره Network and Internet روی گزینه Network and Sharing Center کلیک کنید.
۳- روی گزینه Set Up a New Connection or Network کلیک کنید.

آموزش اتصال دو لپتاپ به هم بدون روتر
۴- در پنجره باز شده گزینه Set Up a Wireless Ad Hoc (Computer-to-Computer) Network را انتخاب کنید و سپس روی Next کلیک کنید.

آموزش اتصال دو لپتاپ به هم بدون روتر
۵- در پنجره باز شده با کلیک روی Next به صفحه ای می روید که از شما نام شبکه، نوع امنیت شبکه و رمز عبور شبکه را می پرسد.

آموزش اتصال دو لپتاپ به هم بدون روتر
۶- در قسمت Network Name نام دلخواه شبکه را وارد کنید، درقسمت Security Type نوع امنیت شبکه را انتخاب کنید (این قسمت به صورت پیشفرض روی WPA2-Personal قرار دارد که توصیه می شود برای امنیت بیشتر شبکه روی همین گزینه باقی بماند.) و در قسمت Security Key یک رمز ۸ تا ۶۴ کاراکتری برای شبکه قرار دهید. در پایان تیک گزینه Save This Network را بزنید.

آموزش اتصال دو لپتاپ به هم بدون روتر
۷- روی Next کلیک کنید. در ادامه صفحه ای برای شما باز می شود که می توانید تنظیمات شبکه ای را که ایجاد کرده اید مشاهده کنید. اگر می خواهید اینترنت بین دستگاه ها به اشتراک گذاشته شود روی گزینه Turn on Internet Connection Sharing کلیک کنید. در پایان با کلیک روی Close پنجره را ببندید.

آموزش اتصال دو لپتاپ به هم بدون روتر
تا اینجای کار شما توانستید یک شبکه ی Ad Hoc ایجاد کنید حالا باید دستگاه هایی که می خواهید را به این شبکه متصل کنید. برای این کار در سیستم هایی که می خواهید به شبکه متصل شوند روی آیکون Networks روی Taskbar کلیک کنید. در این قسمت لیست شبکه های دردسترس به شما نشان داده می شود.
از این لیست نام شبکه ای که ایجاد کرده اید را پیدا کنید و روی گزینه Connect کلیک کنید. در ادامه در کادر باز شده رمز عبوری را که هنگام ساخت شبکه داده بودید را وارد کنید. به این ترتیب دو سیستم به هم متصل شده اند و شما می توانید با ورود به MyComputer سیستم دیگر را مشاهده کنید.

آموزش اتصال دو لپتاپ به هم بدون روتر
در صورتی که می خواهید فایلی را از یک دستگاه به دستگاه دیگر انتقال دهید در سیستمی که شبکه به وسیله ی آن راه اندازی شده است به قسمت Network and Sharing Center بروید و از سمت چپ روی گزینه Change Advanced Sharing Settings کلیک کنید. در پنجره باز شده ابتدا گزینه Turn On File and Printer Sharing و سپس Turn Off Password Protected Sharing را علامت بزنید و در انتها روی Save Changes کلیک کنید.
آموزش ایجاد Ad Hoc در ویندوز ۸ و ۸.۱
از این روش می توانید در سیستم عامل های ویندوز ویستا و ۷ استفاده کنید اما متاسفانه مایکروسافت در ویندوز ۸ و ۸.۱ امکان ساخت شبکه Ad Hoc را از دسترس کاربران خارج کرده است. البته این به معنای حذف کامل Ad Hoc از ویندوز ۸ و ۸.۱ نیست! در واقع این امکان به صورت مخفی در ویندوز ۸ و ۸.۱ وجود دارد و باید از طریق محیط خط فرمان ویندوز (Command Prompt) اقدام به ساخت شبکه Ad Hoc کنید.
برای ایجاد شبکه Ad Hoc در ویندوز ۸ و ۸.۱ به این صورت عمل کنید:
ابتدا وارد محیط خط فرمان ویندوز شوید. عبارت CMD را در قسمت جست و جوی ویندوز تایپ کنید و وارد خط فرمان ویندوز شوید. البته دقت داشته باشید بعضی از دستوراتی که در ادامه خواهیم گفت ممکن است نیاز به دسترسی مدیریتی داشته باشند پس بهتر است CMD را به صورت Run as Administrator اجرا کنید تا در ادامه دچار مشکل نشوید.
برای شروع دستور netsh wlan show drivers را وارد کنید تا از آمادگی سیستم برای ایجاد شبکه Ad Hoc مطمئن شوید. باید در مقابل عبارت Hosted Network Supported عبارت Yes مشاهده شود.

آموزش اتصال دو لپتاپ به هم بدون روتر
حالا شما باید شبکه میزبانی را بسازید تا سایر دستگاه ها بتوانند به آن متصل شوند. دستور netsh wlan set hostednetwork mode=allow ssid=name key=password را در خط فرمان وارد کنید. به جای name نام مورد نظر برای شبکه و به جای password یک رمز عبور حداقل ۸ کارکتری را برای شبکه قرار دهید.

آموزش اتصال دو لپتاپ به هم بدون روتر
حال برای راه اندازی شبکه دستور netsh wlan start hostednetwork را وارد کنید. با اعمال این دستور شبکه بی سیم Ad Hoc راه اندازی می شود و دستگاه های دیگر می توانند به این شبکه متصل شوند.

آموزش اتصال دو لپتاپ به هم بدون روتر
برای غیر فعال کردن شبکه می توانید از دستور netsh wlan stop hostednetwork استفاده کنید.
در صورتی که می خواهید اطلاعات شبکه خود را به دست آورید دستور netsh wlan show hostednetwork را وارد کنید.

آموزش اتصال دو لپتاپ به هم بدون روتر
برای حذف کامل شبکه Ad Hoc ایجاد شده از دستور netsh wlan set hostednetwork mode=disallow استفاده کنید.
اما اگر این روش به نظرتان کمی مشکل است می توانید از نرم افزار هایی مثل Virtual Router Manager یا virtual Router Plus استفاده کنید و به راحتی یک شبکه Ad Hoc ایجاد کنید. کار با این نرم افزارها بسیار ساده است. پس از اجرا پنجره ای ظاهر می شود و با وارد کردن نام و رمز عبور برای شبکه و سپس زدن دکمه start شبکه Ad Hoc ایجاد می شود.

آموزش اتصال دو لپتاپ به هم بدون روتر
استفاده از شبکه Ad Hoc فقط مختص ویندوز نیست و در تمام سیستم عامل ها این قابلیت وجود دارد. برای ساخت یک شبکه Ad Hoc در سیستم عامل های Ubuntu و Mac OS می توانید از ویدیوهای زیر استفاده کنید.
اتصال دو کامپیوتر یا لپ تاپ به صورت بی سیم به وسیله نرم افزار WiPeer
شما می توانید یک شبکه Ad Hoc در رایانه خود ایجاد کنید و به وسیله آن چند دستگاه را به هم متصل کنید با این حال در این روش، به اشتراک گذاشتن داده ها و اطلاعات حتی بعد از متصل شدن دو دستگاه به هم کار چندان آسانی نیست. اینجاست که شما باید یک نرم افزار رایگان را دانلود کنید و به کمک آن یک شبکه بی سیم بدون نیاز به هیچگونه روتر، اکسس پوینت و اتصال اینترنت ایجاد کنید و دستگاه های موردنظر خود را به این شبکه متصل کنید.
نرم افزار WiPeer نه تنها از انتقال مستقیم فایل ها بین دو رایانه پشتیبانی می کند بلکه به وسیله آن می توانید به بازی تحت شبکه، چت کردن و همچنین همکاری در انجام پروژه ها بپردازید.

آموزش اتصال دو لپتاپ به هم بدون روتر
ویژگی های این نرم افزار عبارتند از:
ایجاد شبکه های اجتماعی: در WiPeer مانند نرم افزار IM می توانید پروفایل شخصی برای خود بسازید. درواقع با این نرم افزار شما می توانید یک شبکه اجتماعی خصوصی برای ارتباط با سایر کاربرانی که در شبکه هستند داشته باشید و حتی می توانید کاربرانی که آنلاین هستند را هم ببینید و با آن ها به چت کردن بپردازید.
انجام بازی های چند نفره تحت شبکه: در این برنامه بازی های Chess, Chinese Checkers, Reversi و Connect 4 قراردارند که می توانید با دوستان خود آن ها را به صورت چند نفره بازی کنید.
به اشتراک گذاری و جست و جوی فایل ها: شما می توانید یک فابل یا یک فولدر کامل را توسط WiPeer با دیگران به اشتراک بگذارید. شما همچنین می توانید در فایل هایی که دیگران به اشتراک گذاشته اند به جست و جو بپردازید البته به فایل های خصوصی دسترسی ندارید.
ایجاد شبکه بی سیم: بهترین ویژگی WiPeer ایجاد شبکه ی بی سیم بین دو رایانه بدون نیاز به هیچگونه روتر، اکسس پوینت و یا دستگاه جانبی و زیرساخت خاصی است. با WiPeer می توان در هر جایی از قبیل قطار، اتوبوس، هواپیما و غیره یک شبکه بی سیم ایجاد و دو لپ تاپ را به هم متصل کرد.
شما می توانید نرم افزار WiPeer را روی فلش مموری خود بریزید و همیشه به همراه داشته باشید تا اگر در جایی خواستید چند رایانه را به هم متصل کنید این برنامه دردسترس شما باشد. این برنامه تنها ۴ مگابایت حجم دارد و به سیستم ها فشار نمی آورد.
با استفاده از روش های ذکر شده می توان به راحتی دو رایانه و لپ تاپ را بدون هیچگونه ابزار اضافی به صورت بی سیم به هم متصل کرد. فقط دقت داشته باشید رمز عبوری را که برای شبکه انتخاب می کنید یک رمز قوی باشد تا افراد دیگر نتوانند به شبکه شما نفوذ کرده و به فایل های شما دسترسی پیدا کنند. در پایان امیدواریم این آموزش برای شما مفید واقع شده باشد.
منابع: Online-Tech-Tips, PCAdvisor, DeepKnowHow, Geekltd