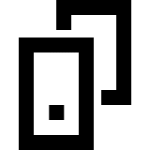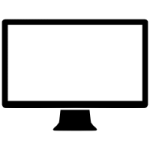آموزش PS5 آموزش های مختلف پلی استیشن ۵
در این پست آموزش های مختلف پلی استیشن ۵ قرار داده می شود و به ضورت روزانه یا هفتگی آپدیت می شود.
آموزش PS5: راهنمای تنظیمات صوتی
در این آموزش PS5 سعی داریم شما را با تنظیمات صوتی کنسول پلی استیشن ۵ آشنا کنیم و کاربرد هر گزینه را با تصاویر اختصاصی برایتان شرح دهیم.
برای وارد شدن به بخش تنظیمات صوتی کنسول PS5، ابتدا وارد بخش تنظیمات کلی یا همان Settings شوید و در آنجا گزینه

Sound را انتخاب کنید. پس از ورود به بخش تنظیمات صوتی، سربرگهای اصلی و گزینههای مختلفی را مشاهده خواهید کرد که کارکرد هر کدام از آنها را برایتان توضیح میدهیم.
تنظیمات صوتی PS5
پس از وارد شدن به بخش تنظیمات صوتی کنسول پلی استیشن ۵، با سه دسته اصلی مواجه میشوید. دسته اول Microphone نام دارد که شامل ۴ گزینه میشود. گزینه اول Input Device نام دارد که تعیین میکند صدای شما از طریق چه میکروفونی گرفته شود. از آنجایی که کنترلر دوال سنس (DualSense) دارای یک میکروفون داخلی است، میتوان تعیین کرد که صدا از طریق میکروفون کنترلر گرفته شود یا از طریق میکروفونِ هندزفری و هدفونی که شما به کنترلر متصل کردهاید وارد شود.

در گزینه بعدی، سطح صدای میکروفون قابل تنظیم و تعیین است و گزینه سوم نیز وضعیت میکروفون (فعال یا غیر فعال بودن) را نشان میدهد. در گزینه آخر نیز میتوانید وضعیت میکروفون در حالتهای چت یا پخش گیمپلی (Broadcast) را بر حسب نیاز تعیین نمایید.
دسته بعدی، Audio Output است که شامل چند گزینه مختلف میشود. در گزینه اول یا Output Device، شما تعیین میکنید که صدای کنسول از طریق چه دستگاهی پخش شود. به عنوان مثال، اگر میخواهید صدا را از اسپیکرهای تلویزیون دریافت کنید، آن را روی HDMI Device قرار میدهید.
گزینه بعدی، خروجی صدا را به صورت خودکار تغییر میدهد و گزینه سوم نیز نوع HDMI را تعیین میکنید. گزینه بعدی، تنظیمات مربوط به آمپلیفایر AV را نشان میدهد که در صورت داشتن دستگاه مربوطه میتوانید تعداد کانالها و موقعیت اسپیکرها را تعیین نمایید. گزینه آخر در این بخش نیز به خروجی صدا از طریق هدفون مربوط می شود که میتوانید نوع صدا و میزان آن را انتخاب نمایید.

بخش آخر نیز Volume نام دارد که صرفاً در آن میتوان میزان صدای هدفون و میزان صدای اسپیکر کنترلر را تنظیم و تعیین کرد. از آنجایی که صدای اسپیکر در بسیاری از مواقع میتواند باعث حواس پرتی در هنگام تجربه بازی شود، بهتر است آن را کاهش دهید.
آموزش PS5: راهنمای تنظیمات تصویر و ویدیو

آموزش PS5 آموزش های مختلف پلی استیشن ۵
در این قسمت از آموزش PS5 سعی داریم به سراغ تنظیمات تصویر و ویدیو کنسول نسل نهمی سونی برویم و گزینهها و تنظیمات قرار گرفته در این بخش را با یکدیگر مرور و تشریح کنیم.
رای ورود به صفحه تنظیمات تصویر، ابتدا وارد تنظیمات کلی یا Settings شوید و گزینه Screen and Video را انتخاب نمایید. در این بخش سه دسته اصلی مشاهده میشود که اولین دسته Video Output است. اولین گزینه، صرفاً اطلاعات کلی تصویری که دریافت میکنید را بازگو میکند. گزینه بعدی، تنظیم رزولوشن خروجی کنسول است که معمولاً به صورت خودکار با توجه به نمایشگر یا تلویزیون شما هماهنگ میشود.
با این حال، برای اطمینان آن را روی رزولوشن اصلی نمایشگر خود (مثلا 1080p یا 2160p) قرار دهید. گزینه بعدی، HDR را نشان میدهد که نه تنها میتوانید آن را فعال یا غیر فعال کنید، بلکه با تصاویر راهنمای پلی استیشن، HDR را نسبت به قابلیت نمایشگر خود تنظیم و بهینه نمایید.
گزینه بعدی Deep Color Output است که با استفاده از قابلیت تلویزیون و کابلی که استفاده میکنید، رنگهای عمیقتر و زندهتری را به شما نمایش میدهد. توجه داشته باشید که این گزینه را در تنظیمات تلویزیون خود فعال کنید. گزینه بعدی، تنظیم دامنه رنگهای RGB است که پیشنهاد میکنیم در حالت عادی آن را روی Automatic قرار دهید.
گزینه انتهایی این بخش، پشتیبانی از نرخ بروزرسانی ۱۲۰ هرتز را برای کاربرانی که نمایشگر یا تلویزیون HDMI 2.1 دارند، فراهم میکند. به عنوان مثال، بازیهای Devil May Cry Special Edition یا Dirt 5 و Call of Duty Black Ops Cold War از عناوینی هستند که از نرخ فریم بالاتر از ۶۰ و تا ۱۲۰ بر ثانیه روی کنسول پلی استیشن ۵ پشتیبانی میکنند.
ادامه راهنمای تنظیمات تصویر
در بخش بعدی که با نام Screen دیده میشود، دو گزینه مشاهده میکنیم. با استفاده از گزینه Adjust Display Area میتوانید اندازه صفحه را با اندازه قاب صفحه نمایش خود هماهنگ سازید. در گزینه بعدی نیز مدت زمان فعال شدن اسکرین سیور را تعیین می کنید. به عنوان مثال، انتخاب میکنید که پس از ۱۵ دقیقه، در صورت استفاده نکردن از کنسول، نور صفحه نمایش شما کاهش پیدا کند.
در بخش آخر تنظیمات تصویر و ویدیو، شما میتوانید نوع پخش محتوای ویدیویی را روی کنسول خود تعیین نمایید. به عنوان مثال، ممکن است بخواهید با کنسول پلی استیشن ۵ دیسک خور خود، دیسک فیلم بلوری تماشا نمایید. در این بخش میتوانید به تنظیمات مربوط به این زمینه دسترسی داشته باشید.