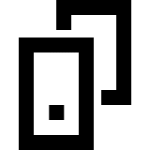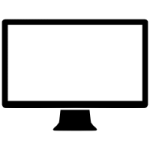ترفندی برای محافظت از فایلها در برابر باج افزارها در ویندوز ۱۰

ترفندی برای محافظت از فایلها در برابر باج افزارها در ویندوز ۱۰
ترفندی برای محافظت از فایلها در برابر باج افزارها در ویندوز ۱۰.همانطور که میدانید امسال شاهد شیوع باج افزارهای مخرب و خطرناکی همچون WannaCry بودیم که به صورت گسترده تعداد زیادی از کامپیوترهای موجود در کل جهان را مورد حمله قرار داد. این دست برنامههای مخرب فایلهای کاربر را قفل کرده و کاربر با پرداخت مبلغی پول در مدت زمان محدودی میتواند فایلهایش را بازگردانی کند و اگر قربانی در این زمان مبلغ خواسته شده را به هکرها پرداخت نکند، فایلهای او برای همیشه از بین خواهند رفت.
اما همیشه دو مسئله هک و امنیت مانند بازی موش و گربه، پا به پای هم پیش میروند. بنابراین برای هر مشکل امنیتی به سرعت راهحلی پیدا میشود. اما این بار مایکروسافت با ارائه قابلیتی کاربردی با نام antiransomware، در آپدیت پاییزه ویندوز ۱۰ از هکرها و حملات باج افزاری پیشی گرفته است.

ترفندی برای محافظت از فایلها در برابر باج افزارها در ویندوز ۱۰
این ابزار در اصل دسترسی به پوشههای موجود در سیستم را کنترل کرده و از اعمال تغییرات ناخواسته و یا رمزگذاریهای مشکوک جلوگیری میکند. بعلاوه تنها از طریق برنامههای تائید شده توسط کاربر میتوان به فایلهای موجود در این فولدرها دسترسی داشت، به همین دلیل برنامههای مشکوک و مخرب نمیتوانند به این فایلها آسیب برسانند.
در ضمن کاربر به راحتی میتواند دسترسیهای مورد نظر را در این ابزار اعمال کند. برای مثال اگر کاربری از امنیت برنامههای خاصی اطمینان دارد، میتواند برای این برنامهها اجازه دسترسی به پوشه و فایلهای قفل شده را صادر کند.
روش فعال کردن ابزار Controlled folder access
از آن جایی که این ابزار به صورت پیشفرض در ویندوز ۱۰ فعال نیست، بایستی در ابتدا آن را فعال کنید که روش این کار به صورت زیر است:
- وارد بخش Windows Defender Security Center شوید.
- به قسمت Virus & threat protection بروید.
- سپس وارد بخش Virus & threat protection settingsشوید.
- مطمئن شوید که Real-time protection در حالت on قرار داشته باشد.
- در نهایت Controlled folder access را در حالت روشن قرار دهید.

ترفندی برای محافظت از فایلها در برابر باج افزارها در ویندوز ۱۰
روش فعال کردن ابزار Controlled folder access
پوشههای محافظت شده
پس از فعال کردن این قابلیت، به صورت پیشفرض پوشههایی مانند Desktop، Documents، Picture و… جز پوشههای محافظت شده قرار میگیرد. برای مشاهده این پوشهها میتوانید روی لینک Protected folders که دقیقاً پایین دکمه فعال کردن این قابلیت قرار دارد، کلیک کنید.
برای اینکه پوشههای دیگری را به این لیست اضافه کنید، روی دکمهی Add a protected folder کلیک کرده و سپس پوشهی مورد نظر خود را انتخاب کنید.
حذف پوشههای این لیست هم بسیار ساده است. برای این کار تنها کافی است روی پوشه کلیک کرده و گزینهی remove را انتخاب کنید. البته حذف پوشههایی که به صورت پیشفرض محافظت شدهاند، غیر ممکن است.
تنظیم اپلیکیشنهای مجاز
برای تعیین برنامههای مجاز باید روی عبارت click Allow an app through Controlled folder access کلیک کنید و سپس گزینه Add a allowed app را انتخاب کنید و به همین سادگی برنامههای مورد نظر خود را به این لیست اضافه کنید.
و در آخر این نکته را در نظر بگیرید که استفاده از این قابلیت تنها به وسیلهی Windows Defender ممکن است.