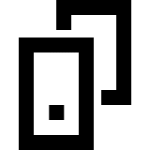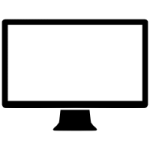تنظيمات بهينه سازى SSD براى ويندوز ۱۰ و ۱۱
مقدمه: خوشبختانه در دورانی زندگی میکنیم که حافظههای SSD بخش مهم و جدایی ناپذیر اغلب سیستمهای دسکتاپ و لپتاپ شده است. امروزه استفاده از این نوع حافظههای پر سرعت، هم برای سیستمهای گیمینگ و هم برای سیستمهای رندرینگ یک الزام به شمار میرود و تقریبا به سختی میتوان ست آپ کامپیوتری، بدون حافظه SSD را در میان اطرافیان پیدا کرد.
اما اس اس دیها، جزو قطعات متاخر الحاقی به کامپیوتر هستند، و تقریبا حدود ۱۲ سال پیش، در ابتدای ورود SSDها به دنیای کامپیوتر هنوز سیستمهای عامل به صورت بهینه از آنها بهره برداری نمیکردند. به همین دلیل، من در سال ۱۳۹۱ مجموعه ای از تنظیمات مخصوص بهینه سازی حافظههای اس اس دی را گرد آوری و در مقاله ای اختصاصی در انجمنهای مختلف سخت افزاری منتشر کردم.
در طی یک دهه گذشته به دلایل مختلف اصل مطلب نوشته شده توسط اینجانب تحت عنوان “تنظيمات بهينه سازى SSD براى ويندوز ۷ و ۸ و ۱۰” در سایتهای مرجع از بین رفته است، و هم اکنون فقط کپی برداریهایی از آن در سایتهای دیگر به جا مانده است.
اگرچه هم اکنون سیستم عاملهای مایکروسافت، و همچنین Mac و Linux سازگاری کامل با این نوع از حافظهها دارند و کاربران عملا نیازی به اعمال تنظیمات اضافی ندارند، اما فلسفه وجودی این مقاله همچنان کمک به کاربرانی است که وسواسانه مراقب SSDهای گران قیمت سیستمهای خود هستند.
گروهی از این تنظیمات برای کم کردن میزان دفعات Write سیستم بر روی SSD میباشد که با انجام آنها طول عمر SSD افزایش مییابد. گروهی دیگر از این تغییرات برای کاهش حجم اطلاعات موجود در درایو سیستم است تا با ایجاد فضای خالی بیشتر به قدرت و سرعت SSD اضافه شود.
این متن به جهت اقدامات و تنظیمات مخصوص SSD در سیستم عاملهای ویندوز ۷، ۱۰، و ۱۱ گرد آوری شده است. لازم به ذکر است به دلیل عدم پشتیبانی ویندوز XP از SSD، استفاده از XP بر روی اس اس دی به هیچ وجه توصیه نمیگردد. هر سوال و یا مشکلی در ارتباط با این تنظیمات و یا خود اس اس دی دارید میتوانید در این تاپیک مطرح بفرمایید.
چرا داشتن SSD از نان شب واجب تر است:
پتانسيل مولتى تسكينگ كامپيوتر فقط با SSD به الفعل تبديل میشود
سرعت Copy/Paste در SSD بین ۳ تا ۱۴ برابر سريعتر از هارد دیسک است
استفاده از حافظه SSD برای کلیه بازیهای روز دنیا یک الزام محسوب میشود
در برنامه نويسى سرعت كامپايل فايلها بر روى SSD چند برابر هارد ديسك است
فول اسكن ضد ويروس در SSD بین ۲ تا ۵ برابر سريعتر از هارد دیسک انجام میگيرد
سرعت بوت كامپيوتر را فقط SSD به چند ثانيه كاهش ميدهد نه پردازنده ى Core i7
حافظه SSD فاقد سر و صدا – در برابر زمين خوردن مقاوم و فوق العاده سبک وزن است
با SSD پروژههاى رندرينگ بین ۳۰ تا ۶۰ درصد سريعتر از هارد دیسک انجام خواهد گرفت
SSDهای ساتا عملکردی بسیار خنک تر از هارد دیسک دارند و دمای کلی لپتاپ را کاهش میدهند
سرعت جستجوى فايلها در SSD بيش از ۵ تا ۳۰ برابر سریعتر از هارد دیسکهای ۷۲۰۰ دور است
سرعت لود مراحل بازى و سرعت بازخوانى نقشه در SSD بین ۳ تا ۱۴ برابر سريعتر از هارد ديسك است
توجه داشته باشید:
کلیه اقدامات پیش رو مربوط به مرحله پس از نصب سیستم عامل ویندوز، مجموعه آفیس، و درایورهای سخت افزاری سیستم و آپدیت کل مجموعه به آخرین نسخه است. میتوانید تغییرات زیر را بر اساس نیاز خود بر روی سیستم انجام دهید.
قاعدتا” لزومی به انجام همه این تغییرات نیست و کاربر می تواند با خواندن اطلاعات مربوط به هر بخش آن را اعمال و یا از آن عبور کند. برای نصب نرم افزار های خودتان، لطفا پس از پایان انجام مرحله ۹ به بعد نسبت به نصب نرم افزار های خود اقدام کنید.
- با به روز نگاه داشتن ویندوز و درایور ها بیشتر تنظیمات مهم توسط خود ویندوز اتوماتیک برای SSD اعمال می شود.
- اگر از کامپیوتر اغلب برای بازی و دانلود از اینترنت استفاده می کنید گزینه ی های ۳، ۱۰، ۱۳، و ۱۶ کمک می کند نوشتار کمتری داشته باشید.
- اگر با کامپیوتر کار رندرینگ، تبدیل ویدئویی، نقشه کشی و گرافیک سنگین انجام میدهید، میتوانید از گزینه های ۶، ۷، ۱۱، ۱۲ عبور کنید.
- اگر از کامپیوتر برای کار اداری، اینترنت گردی و دانلود فیلم و موسیقی بهره می برید، می توانید از اعمال گزینه های ۵، ۱۲، ۱۵ عبور کنید.
۱) چک کردن وضعیت و فعال سازی TRIM
تمام SSDها نیازمند دریافت دستور TRIM هستند تا بتوانند کارایی خود را در طول حیات خود حفظ کنند. دستور TRIM از دو سمت ارسال می گردد، یکی کنترلر خود SSD است که در تمام اس اس دی های روز دنیا مجهز به مکانیسم دستور خودکار TRIM هستند. دومین مرجع ارسال کننده دستور TRIM سیستم عامل است.
سیستم عامل ویندوز به صورت اتوماتیک از ارسال دستور TRIM پشتیبانی میکنند. جهت اطمینان از روشن بودن این قابلیت سیستم عامل، می توانید از طریق دستور زیر، آن را بررسی کنید.
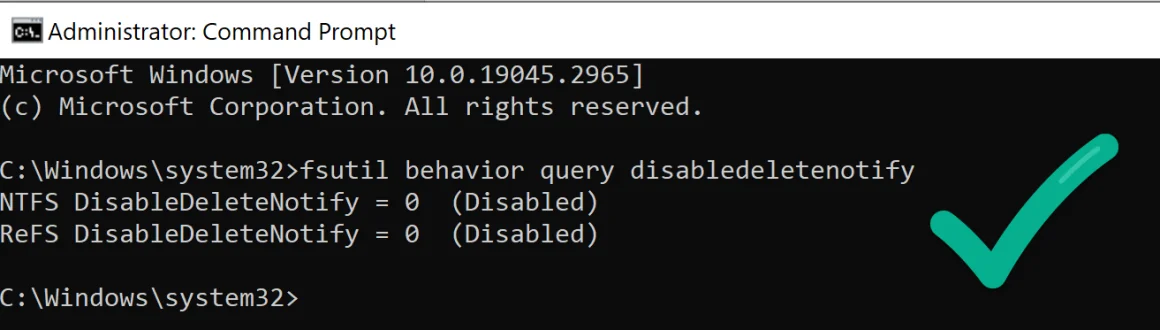
در استارت منو CMD تایپ کنید و بر روی Command Prompt راست کلیک کرده و Run as Administrator بزنید سپس دستور زیر را تایپ کنید:
fsutil behavior query disabledeletenotify
در پاسخ:
(اگر عدد ۱ را در پنجره نمایش داد، به معنای خاموش بودن قابلیت تریم) DisableDeleteNotify = 1
(اگر عدد ۰ را در پنجره نمایش داد، به معنای روشن بودن قابلیت تریم) DisableDeleteNotify = 0
در صورتی که قابلیت تریم خاموش بود، برای روشن کردن آن دستور زیر را در CMD تایپ کنید:
fsutil behavior set disabledeletenotify 0
۲) ارسال دستور TRIM اختصاصی ویندوز ۱۰ و ۱۱
دیفرگمنت دستوری است که در آن ویندوز فایل ها را بر روی هارد دیسک مرتب می کند تا سرعت دسترسی به آنها را افزایش دهد. به دلیل تاثیر مخرب و آسیب زننده این دستور بر روی SSD، مایکروسافت از ویندوز ۱۰ به بعد، نام و شیوه عملکرد این دستور را به فرآیند Optimize کردن یا به اصطلاح بهینه سازی تغییر داد.
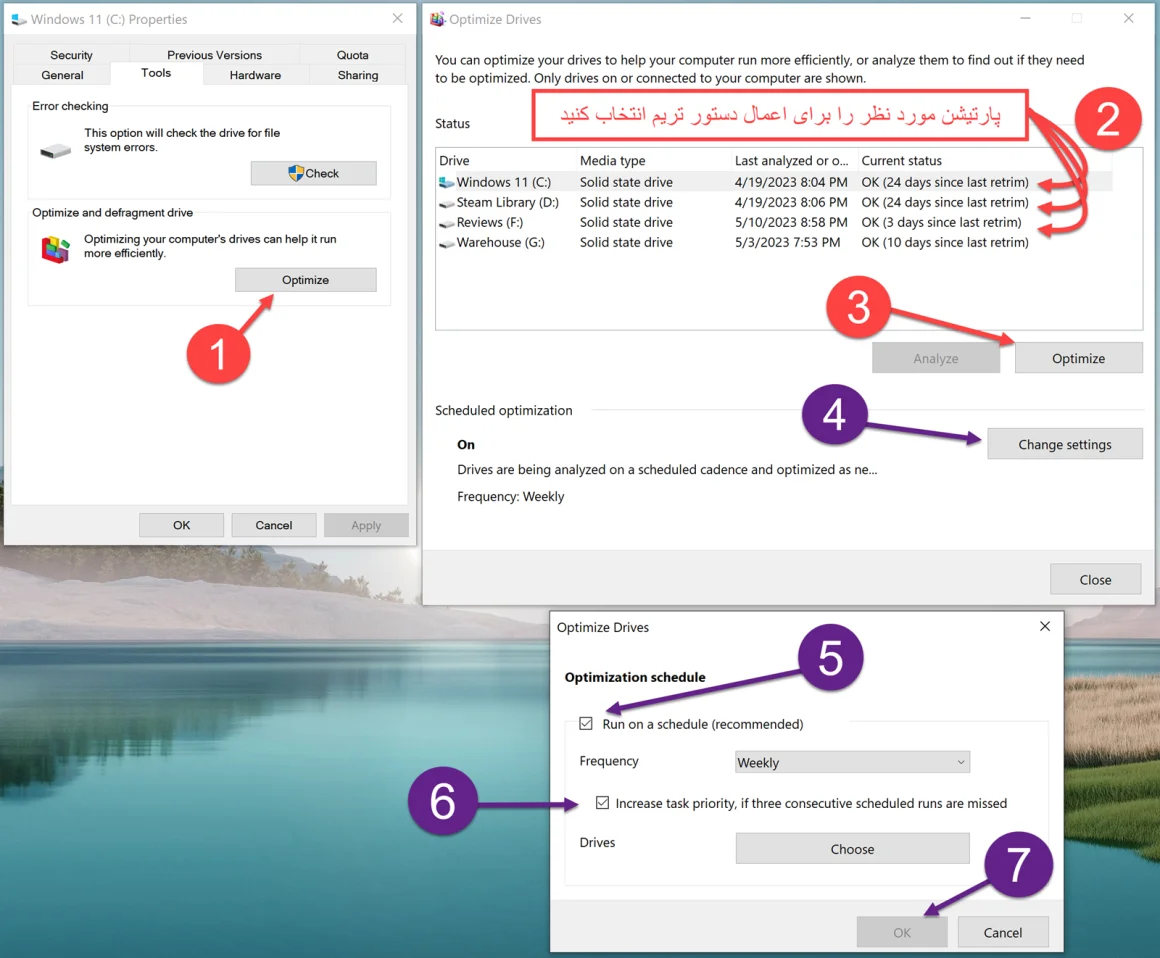
در حال حاضر ویندوز ۱۰ و ۱۱ به هنگام اجرای دستور Optimize، به صورت اتوماتیک برای هارد دیسک فرآیند دیفرگمنت و برای اس اس دی، دستور TRIM را اجرا می کند. برای این منظور کافیست بر روی پارتیشن مربوطه راست کلیک کنید و Properties را بزنید. سپس از سربرگ Tools، دکمه ی Optimize را کلیک کنید تا پنجره Optimize Drives باز شود.
در اینجا روی هر درایوی که اقدام به Optimize کردن بکنید، ویندوز به صورت اتوماتیک، اگر آن درایو روی هارد دیسک باشد آن را دیفراگ (مرتب) می کند، و اگر درایو مربوطه روی SSD باشد ویندوز به صورت اتوماتیک دستور TRIM را به SSD ارسال میکند تا سرعت SSD مثل روز اول احیاء شود.
قابل ذکر است ویندوز به صورت دیفالت Schedule هفتگی برای انجام این عمل دارد. اگر این برنامه هفتگی برای بهینه سازی فعال نیست، آن را حتما فعال کنید. (مراحل بنفش در تصویر)
۳) خاموش کردن خواب زمستانی Hibernation
خواب زمستانی یا Hibernate عملی است که در آن یک نسخه کپی از کلیه برنامه های باز را بر روی درایو C نگهداری می کند تا در صورتی که کاربر، به جای Shutdown از Hibernate استفاده کرد، کلیه برنامه ها درون درایو C ذخیره سازی شوند و با روشن کردن سیستم مجدد تمام آنها – به همان شکلی که باز بودند مجدد به روی دسکتاپ ظاهر شوند.
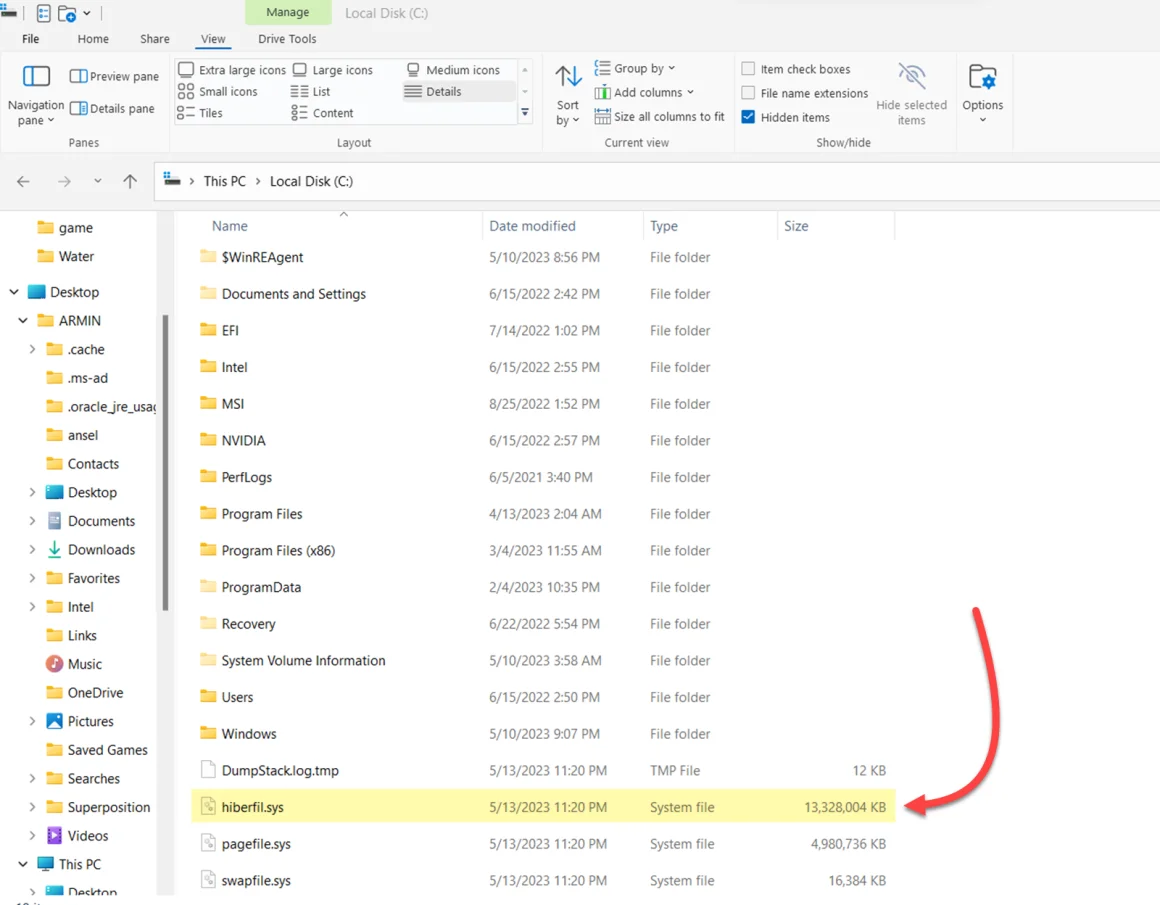
برای داشتن این عملکرد، ویندوز بی جهت فایلی به نام hiberfil.sys با حجمی بسیار زیاد را در درایو C نگهداری می کند – اگر از خواب زمستانی استفاده نمی کنید، بهتر است با خاموش کردن آن، این فایل حجیم را از بین برده و از نوشتار بی جهت بر روی اس اس دی پیشگری کنید:
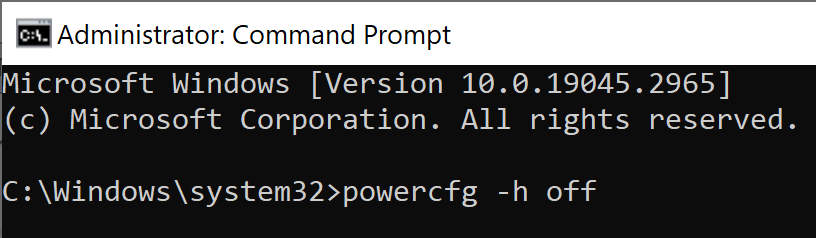
در استارت منو CMD تایپ کنید و بر روی Command Prompt راست کلیک کرده و Run as Administrator بزنید سپس دستور زیر را تایپ کنید و Enter را بزنید:
powercfg -h off
۴) خاموش کردن Fast Startup در ویندوز ۱۰ و ۱۱
در صورت اعمال گزینه ۳ نیازی به اعمال این گزینه ندارید و می توانید عبور کنید. این امکان همان خواب زمستانی Hibernate است ولی به صورت نصفه و نیمه. این گزینه نیز بهتر است خاموش باشد. در صورتی که خواب زمستانی را به کل خاموش کرده باشید (به صورتی که در بالا توضیح داده شد) گزینه Fast Startup نیز اتوماتیک خاموش شده و گزینه آن محو میشود.
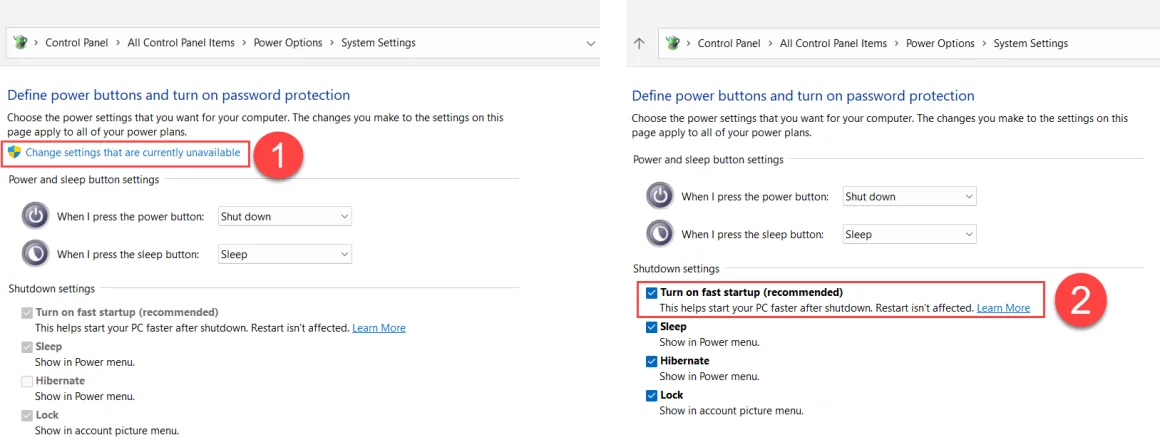
۵) از کار انداختن و یا کم حجم ساختن System Restore Protection
سیستم ریستور عملکردی از ویندوز است که در صورت خرابی ویندوز به داد شما می رسد و با بازگرداندن حالت قبلی ویندوز، نیاز به نصب مجدد ویندوز را تا حد زیادی از بین می برد. اگر از این خصوصیت ویندوز استفاده نمی کنید و یا آنقدر در مذیقه حجم هستید که حتی ۱ گیگابایت فضای خالی بیشتر به شما کمک می کند، می توانید با خاموش کردن این عملکرد و یا کاهش حجم آن، فضای بیشتری بر روی پارتیشن C ایجاد کنید.
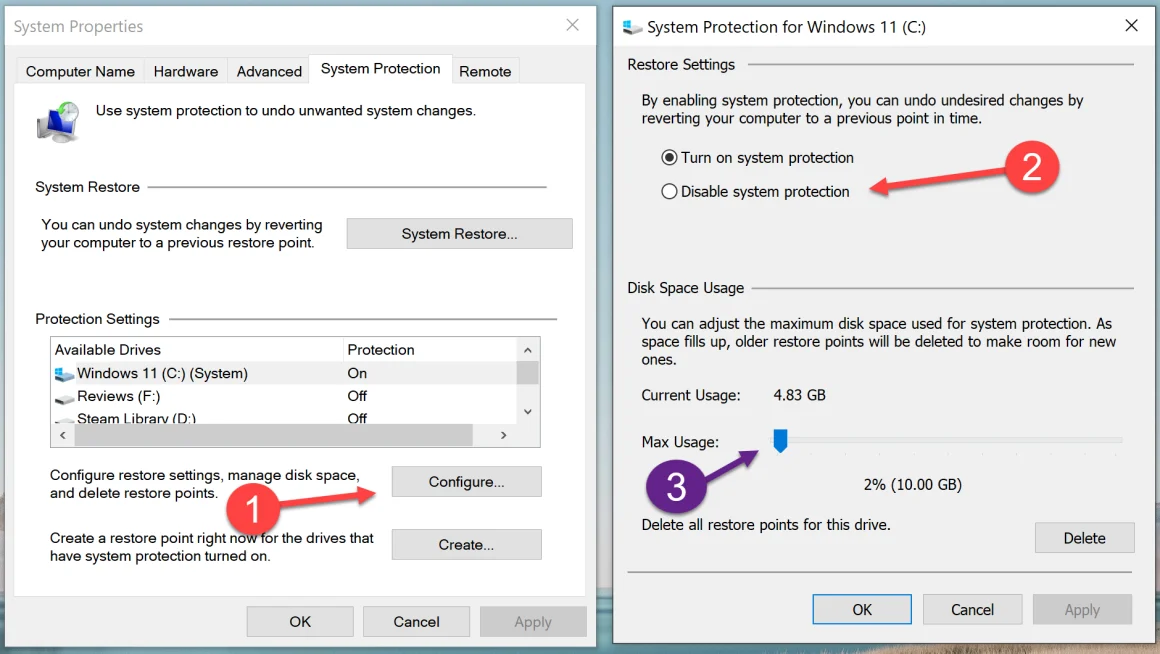
در استارت منو Create a restore point تایپ کنید و بر روی گزینه مربوطه کلیک کنید تا سربرگ System Protection در پنجره System Properties باز شود.
با زدن دکمه Configure می توانید یا System Restore را خاموش کنید و یا در صورتی که نخواستید به صورت کامل خاموش شود، (در بخش بنفش تصویر فوق) می توانید حجم آن را کم کنید.
۶) از کار انداختن Page File
در صورتی که روی سیستم فقط ۳۲ گیگابایت و یا کمتر از این میزان RAM دارید، از اعمال این گزینه صرف نظر کنید. پیج فایل یا Virtual Memory نوعی از حافظه مجازی است که در مواقع اضطراری که ویندوز برای اجرای برنامه ها نیاز به حجم RAM بیشتری داشت، بتواند از فضای خالی موجود بر روی پارتیشن درایو C برای اجرای برنامه های جاری از آن استفاده کند.
اگر حجم رم زیادی بر روی سیستم دارید ۶۴ گیگابایت و یا بیشتر، می توانید با خاموش کردن Page File ضمن خالی کردن فضای بیشتر بر روی درایو C، از نوشتار بیهوده و بیجهت بر روی اس اس دی پیشگیری کنید.
دقت کنید با خاموش کردن Page File، امکان ذخیره سازی خطاهای BSOD در Log ویندوز از بین می رود.
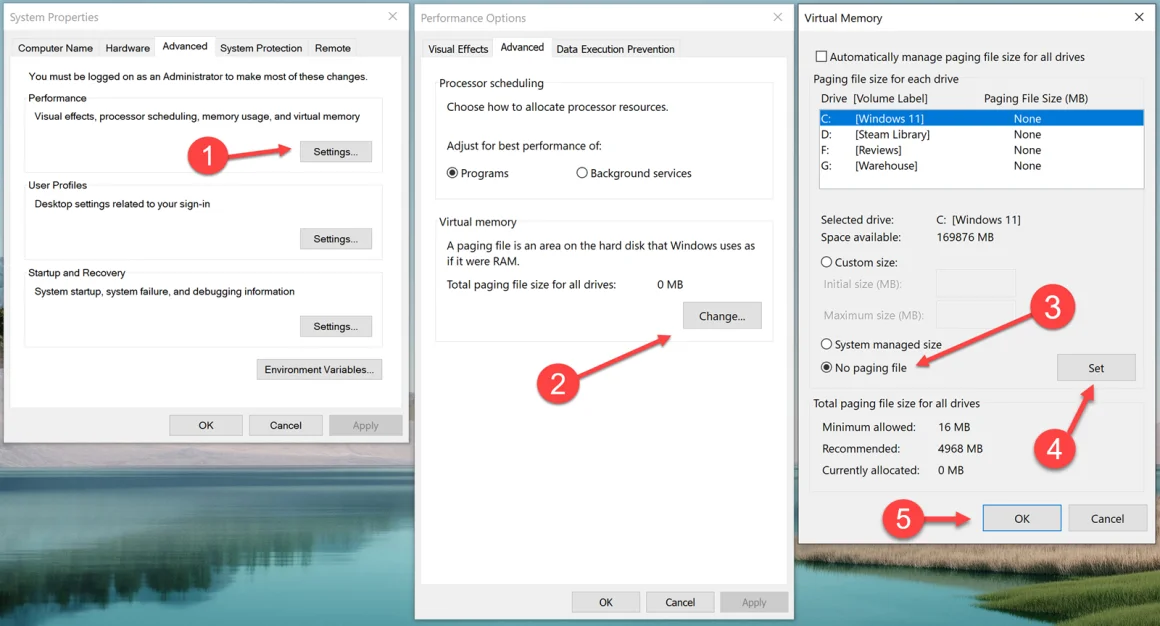
دکمه ویندوز و R را همزمان فشار دهید و عبارت sysdm.cpl را در Run تایپ و OK کنید. در سربرگ Advanced گزینه Settings را در زیر مجموعه Performance انتخاب کنید. در پنجره Performance Options بخش Virtual Memory دکمه Change را بزنید و سپس در پنجره Virtual Memory گزینه No Paging File را انتخاب سپس دکمه Set را بزنید و OK کنید. بدین ترتیب با ریستارت کامپیوتر فایل های Pagefile.sys و Swapfile.sys از روی درایو C حذف می شوند و حجم بیشتری از درایو C آزاد و رایت کمتری بر روی SSD انجام می پذیرد.
۷) جابه جا کردن محل ایندکس فایل ها از SSD به هارد دیسک
ویندوز به صورت اتوماتیک با لیست برداری از فایل ها آخرین محل آنها را ذخیره سازی می کند تا در صورت سرچ شدن توسط شما، نتایج را سریعتر نشان دهد. فایل ایندکس به صورت دائم در حال به روز رسانی است و محل نگهداری این فایل معمولا روی درایو C یا همان اس اس دی شماست. می توانید با جابه جا کردن محل نگهداری لیست کردن فایل ها، از رایت اضافی بر روی اس اس دی پیشگیری کنید.
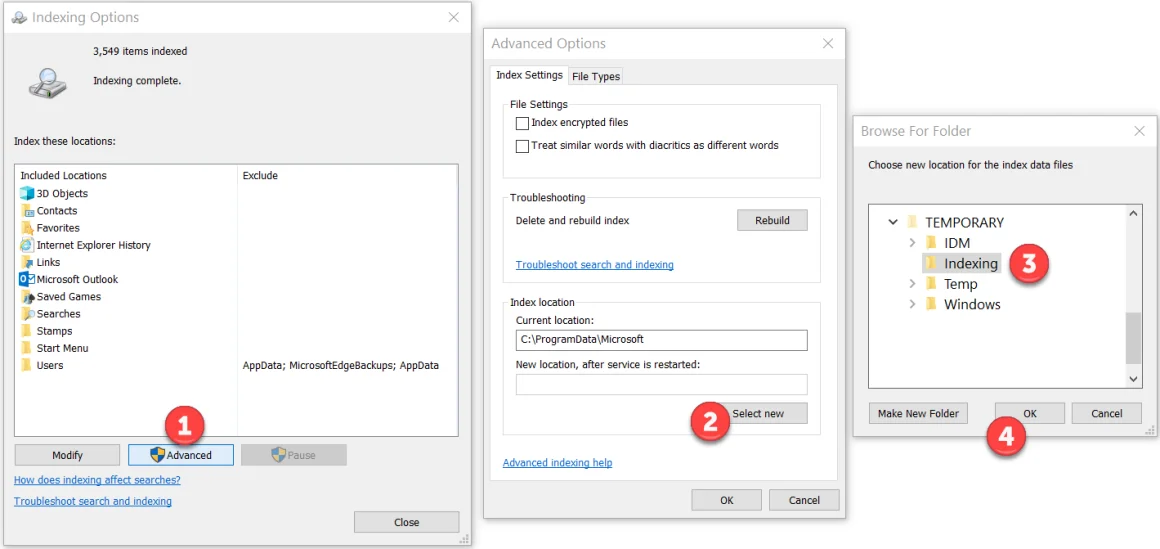
برای این منظور در استارت منو Indexing Options را تایپ کنید و بر روی گزینه مربوطه کلیک کرده و مطابق تصویر فوق دکمه Advanced را زده و وارد Advanced Options شوید. در بخش Index Location فولدر جدیدی را که بر روی هارد دیسک در نظر گرفته اید، برای نگهداری لیست فایل ها انتخاب کنید و OK را بزنید.
۸) جلوگیری از خاموش شدن SSD و هارد دیسک
اس اس دی برای انجام فرآیند آشغال جمع کنی یا Garbage Collection نیاز دارد در حالت idle نیز روشن بماند. همچنین در صورتی که کش برنامه ها و فولدر های TEMP را بر روی هارد دیسک منتقل کنید نیاز است هارد دیسک نیز دائما روشن و در حال کار باقی بماند.
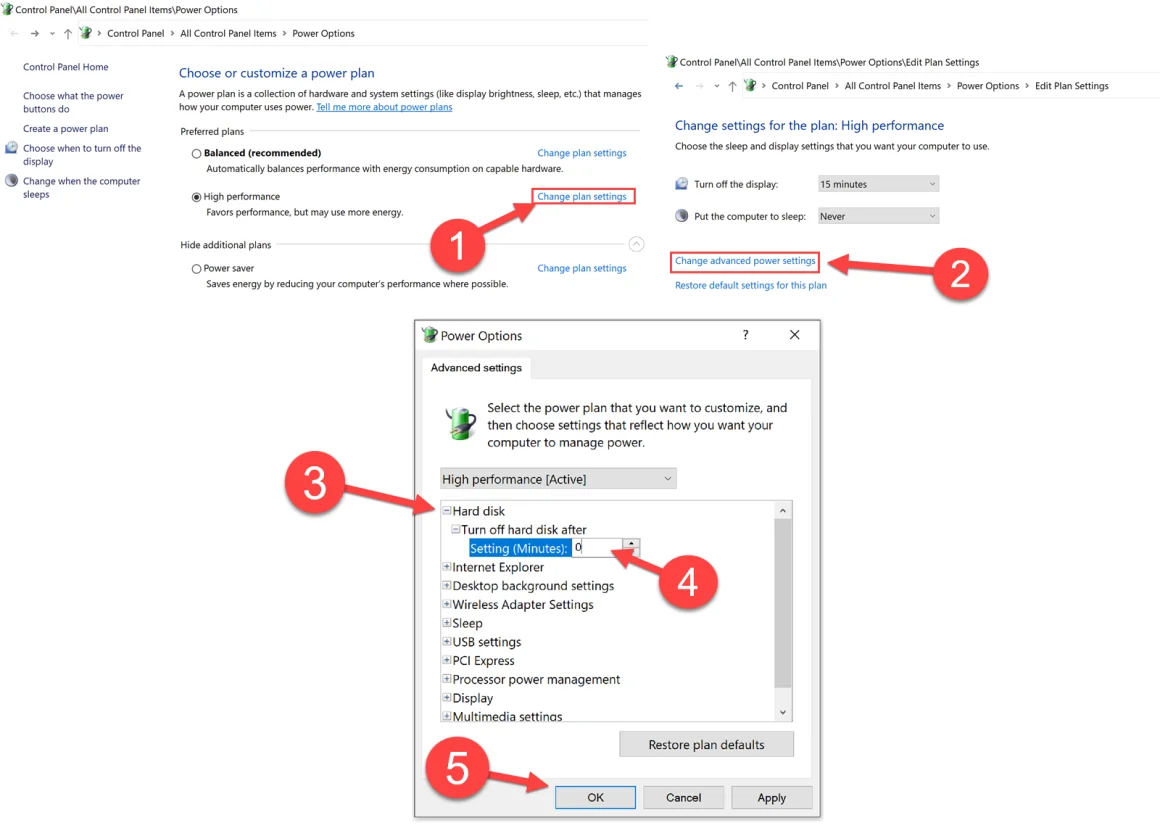
دکمه ویندوز و R را همزمان فشار دهید و عبارت powercfg.cpl را در Run تایپ و OK کنید. وقتی پنجره Power Options باز شد، در بخش Choose or Customize a power plan، روبه روی پروفایلی که از آن استفاده می کنید (معمولا گزینه Balance است، اما من از High Performance استفاده می کنم) گزینه Change Plan Settings را کلیک کنید. پنجره دیگری به نام Power Options باز می شود سپس از میان گزینه ها Hard Disk را انتخاب و مدت زمان مربوطه را برابر صفر بگذارید تا خاموش نشود.
۹) اجرای Windows Experience Index Assessment
ویندوز برای تشخیص حضور SSD در ساختار سیستم نیازمند انجام این دستور است. همچنین در صورت ارتقای RAM، پردازنده، کارت گرافیک، و یا SSD، حتما می بایستی مجدد این دستور را اجرا کنید.
در ویندوز ۷ و ۸: می توانید با رفتن به Properties بخش My Computer خود و زدن دستور Rate This Computer اقدام به اجرای آن کنید. همچنین این بخش در کنترل پنل تحت عنوان پنجره ی Performance Information and Tools قابل دسترس است.
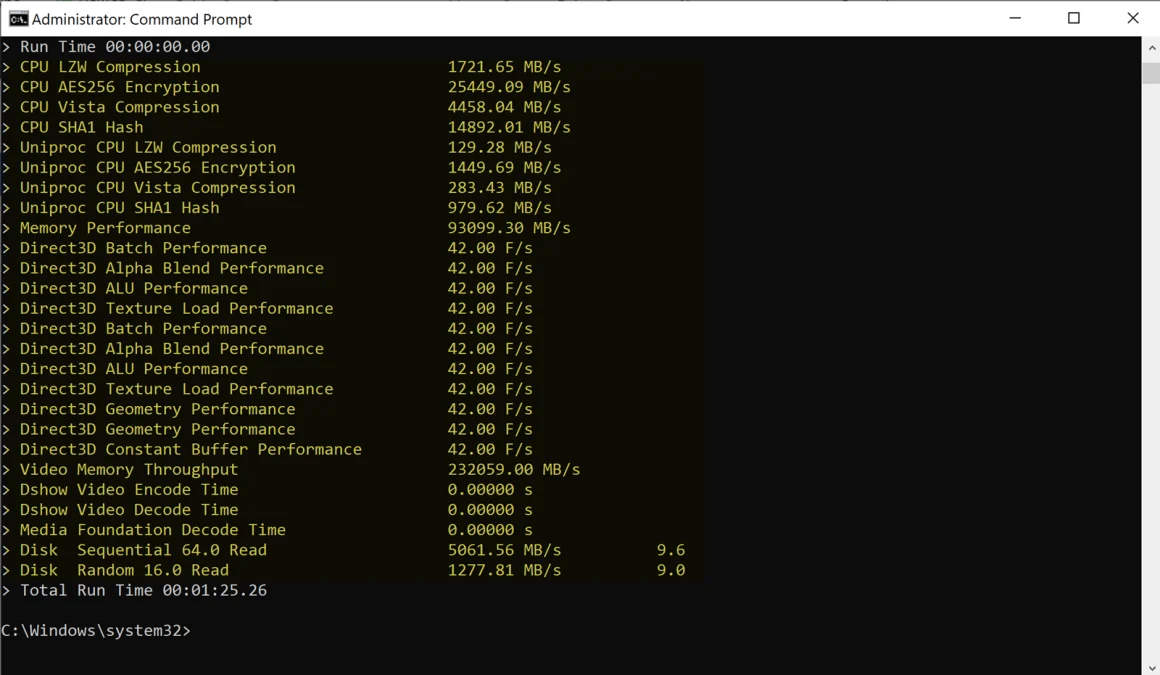
در ویندوز ۸.۱ و ۱۰ و ۱۱: به دلیل حذف رابط کاربری این بخش توسط مایکروسافت مجبور هستید برای اجرای آن، با استفاده از پنجره ی CMD و تایپ دستور Winsat formal برای اولین بار پس از نصب ویندوز و یا تایپ دستور
Winsat formal -restart
به جهت اجرای مجدد آن پس از ارتقای سخت افزاری، به انجام آن مبادرت کنید.
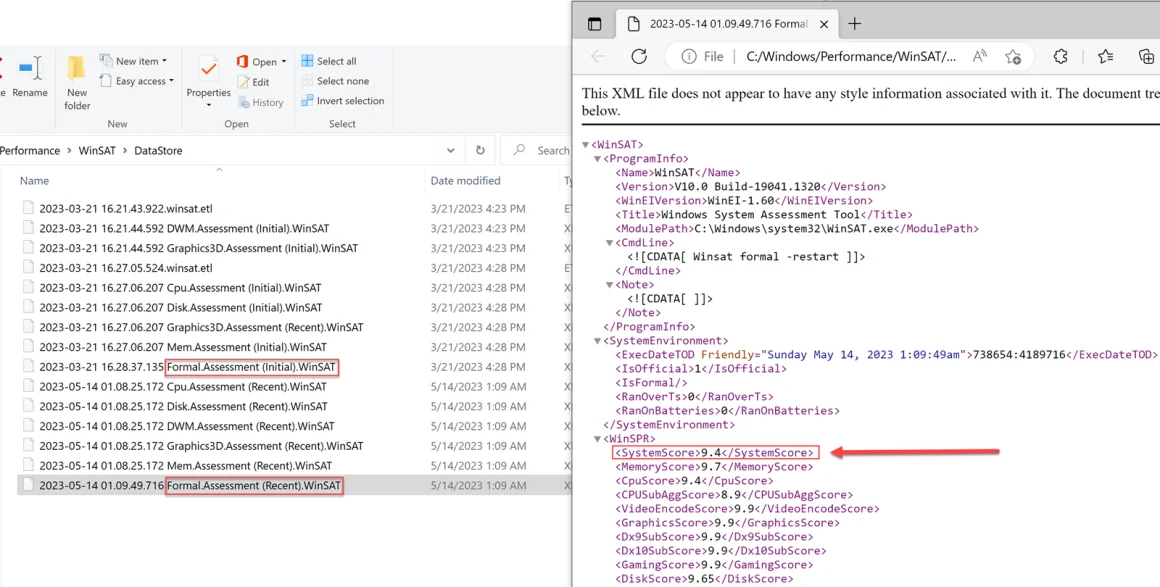
امتیازات در فولدر C:\Windows\Performance\WinSAT\DataStore به صورت فایل XML تحت عنوان Formal.Assessment Initial در دسترس خواهد بود. با بازکردن آن فایل توسط مرورگر اینترنت و مراجعه به بخش SystemScore می توان امتیازات را مشاهده کرد.
۱۰) جابه جا کردن فولدرهای کاربری مانند My Picture و غیرو
اعمال این تنظیم باید بلافاصله پس از نصب ویندوز و قبل از نصب برنامه ها صورت پذیرد. در صورتی که برنامه های خود را نصب کرده اید، از اعمال این گزینه صرفه نظر کنید.
محل دیفالت فولدر های کاربر مانند My Picture، My Music، My Video، Document, Desktop، و Download در درایو C بر روی SSD می باشد. با جابه جا کردن این ۶ فولدر بر روی هارد دیسک، ضمن آزاد سازی فضای بیشتر بر روی اس اس دی، از رایت بی مورد بر روی درایو C پیشگیری می شود. همچنین در صورت خرابی ویندوز، دیگر نگران از بین رفتن فایل های شخصی خود در درایو C نخواهید بود و به راحتی می توانید ویندوز عوض کنید.
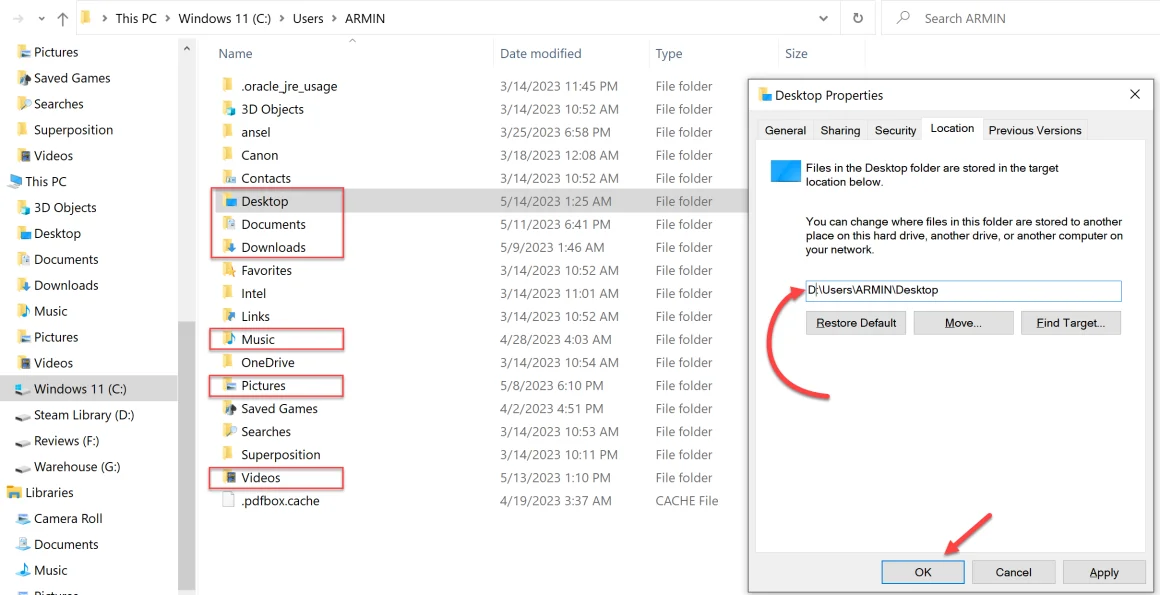
برای این کار کافیست به درایو C مراجعه، و وارد فولدر Users شوید سپس بر روی نام کاربری خود کلیک کنید و وارد آن شوید. سپس بر روی هر کدام از این ۶ فولدر راست کلیک کرده و Properties را بزنید.
در سربرگ Location فقط کافی است نام Drive Letter را تغییر دهید سپس دکمه Move یا OK را بزنید تا فولدر مربوطه جابه جا شود. لازم به ذکر است، فقط کافیست با تغییر اولین حرف، یعنی C به حرف پارتیشن مقصد، تمام فولدر را به پارتیشنی که قصد انتقال فولدرها را دارید، منتقل کنید.
۱۱) جابه جا کردن فولدر Temporary به هارد دیسک
اعمال این تنظیم باید بلافاصله پس از نصب ویندوز و قبل از نصب برنامه ها صورت پذیرد. در صورتی که برنامه های خود را نصب کرده اید، از اعمال این گزینه صرفه نظر کنید.
تعداد ۲ فولدر Temporary اصلی در ویندوز وجود دارد که می توان با جابه جا کردن آنها بر روی هارد دیسک، از نوشتار بیشتر بر روی درایو C پیشگیری کنید. شما توانید یک فولدر مادر Temporary ایجاد و سپس درون آن ۲ فولدر را به دلخواه ایجاد و ۴ مسیر فولدر Temp را از درایو C به فولدر های مشابه در هارد دیسک عوض کنید.
۴ فولدری که باید مسیرشان عوض شود در کادر قرمز رنگ در تصویر زیر نشان داده شده است. پس از انجام این تنظیم می توانید فولر مادر Temporary که ایجاد کرده اید را Hidden کنید که جلوی دست و بال شما را نگیرد.
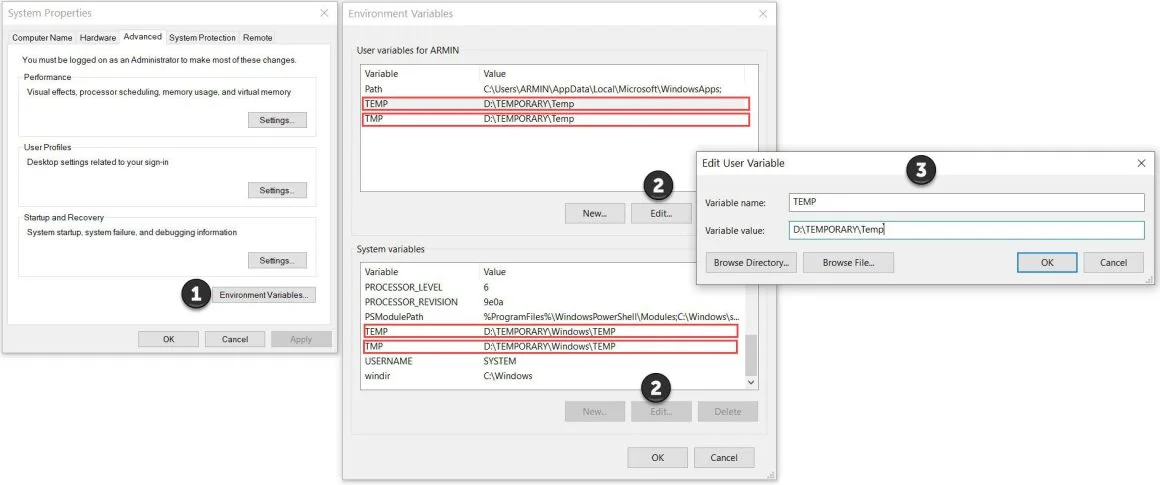
دکمه ویندوز و R را همزمان فشار دهید و عبارت sysdm.cpl را در Run تایپ و OK کنید. از سربرگ Advanced دکمه Environment Variables را بزنید. سپس مانند تصویر فوق، در بخش User Variables با زدن دکمه Edit ابتدا دو آدرس TEMP و TPM را به فولدر شماره ۱ در مقصد بر روی هارد دیسک آدرس دهی کنید.
سپس در بخش System Variables با زدن دکمه Edit دو آدرس TEMP و TPM ویندوز را به فولدر شماره ۲ در مقصد بر روی هارد دیسک آدرس دهی کنید.
۱۲) از کار انداختن Superfetch
سرویس Prefetch در زمان ویندوز XP بوجود آمد و پس از آن در تمامی نسخ ویندوز ادامه یافت. وظیفه این سرویس بدین صورت تعریف شد که تکه هایی از برخی برنامه هایی که مکرر بر روی سیستم اجرا می شود را درون فولدری جداگانه در دسترس قرار می دهد تا سیستم بتواند در صورت اجرای مجدد، آن برنامه ها را سریعتر اجرا کند.
این سرویس بعدها تحت عنوان Superfetch از زمان ویندوز ویستا به بعد تعریف شد که عملکردی مشابه داشت منتها بدین صورت که در کنار نگهداری برنامه ها در یک فولدر، بر روی رم سیستم نیز نگهداری می کند تا دسترسی سریعتر به برنامه ها میسر شود.
خوشبختانه وجود SSD نیاز به این سرویس را برطرف می کند. با توجه به سرعت فوق العاده بالای Access Time و لودی که SSD دارد، سیستم نیازی به ایجاد تمام مدت Shortcut و تکه های اطلاعات را روی هارد/SSD جداگانه یا روی رم سیستم ندارد بنابراین با خاموش کردن آن نیروی اضافی و منابع اضافی سیستم هدر نمی رود.
با Disable کردن این سرویس همچنین از Write های بی مورد و اضافی بر روی SSD کاسته میشود.
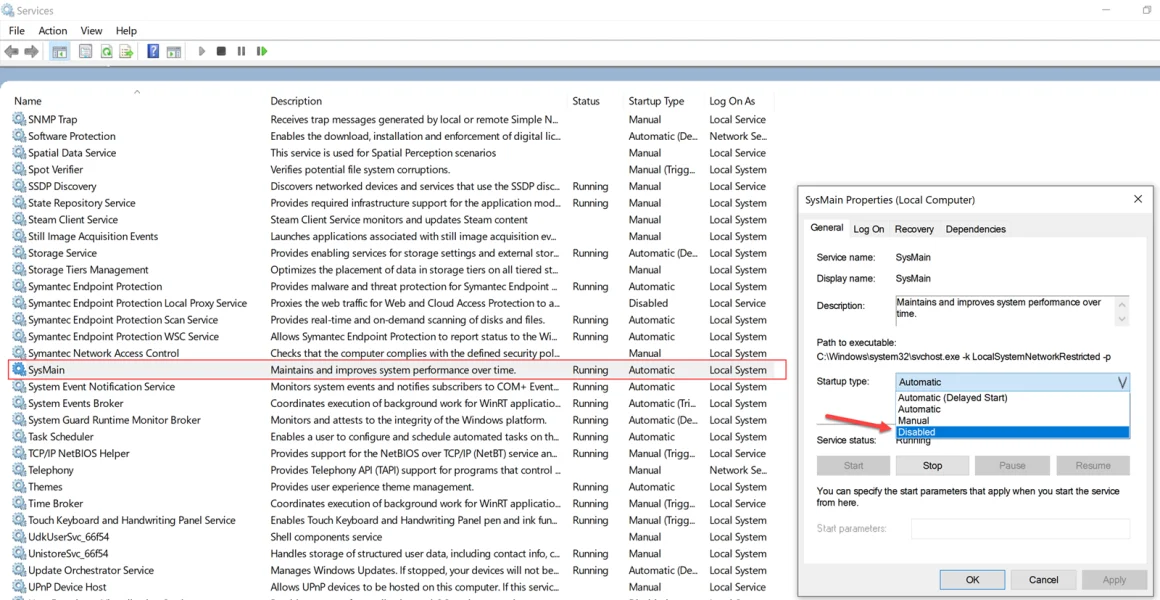
دکمه ویندوز و R را همزمان فشار دهید و عبارت Services.msc را در Run تایپ و OK کنید.
در ویندوز ۷ و ۸: در میان سرویس ها گزینه Superfetch را پیدا کنید و و با دبل کلیک بر روی آن گزینه Disable را انتخاب و OK کنید.
در ویندوز ۸.۱ و ۱۰ و ۱۱: در میان سرویس ها، گزینه SysMain را پیدا کنید و با دبل کلیک بر روی آن گزینه Disable را انتخاب و OK کنید.
۱۳) پاک کرن آشغال های باقی مانده از آپدیت ویندوز:
بالابریم پایین بیاییم، ویندوز سیستم عاملی آشغال جمع کن است. در کنار آشغال هایی که کاربر پس از نصب برنامه ها بر روی سیستم به جا می گذارد، ویندوز با آپدیت خود، باقی مانده زباله های ناشی از نصب برنامه ها را در فولدر های مختلفی نگهداری می کند.
برای پاکسازی ویندوز ۲ روش را آموزش می دهیم. روش آسان، و روش حرفه ای.
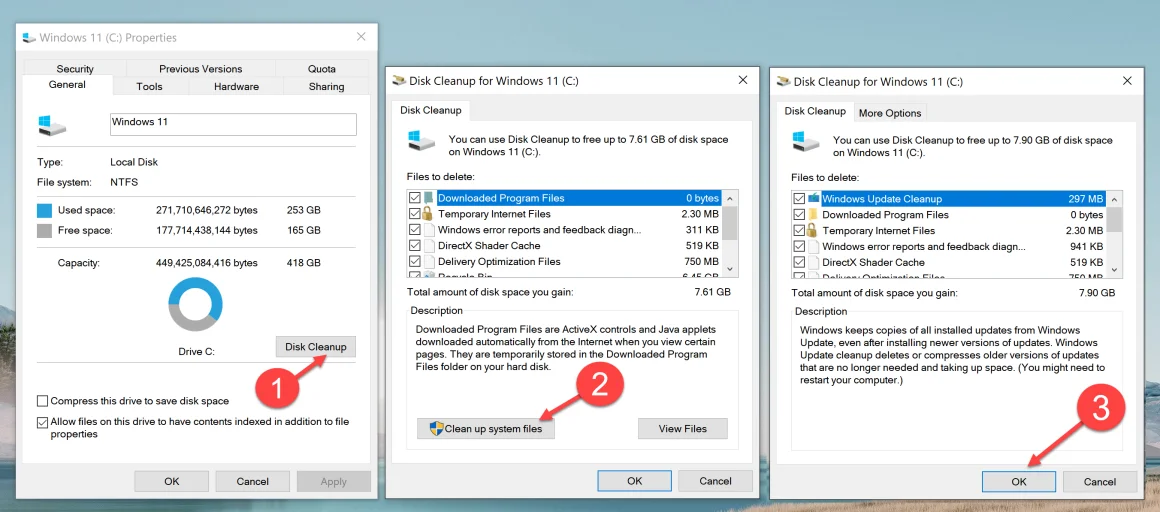
در روش آسان، بر روی درایو C راست کلیک می کنیم و با زدن Properties به سربرگ General رفته و دکمه Disk Cleanup را انتخاب می کنیم. سپس پنجره Disk Clean up باز می شود. پس از آن مجدد دکمه Clean Up System Files را انتخاب می کنیم تا همین پنجره با گزینه Windows Update Clean up بارگذاری مجدد شود. حالا با انتخاب تمام فولدر ها دکمه OK را می زنیم تا سیستم از کلیه زباله ها پاکسازی شود.
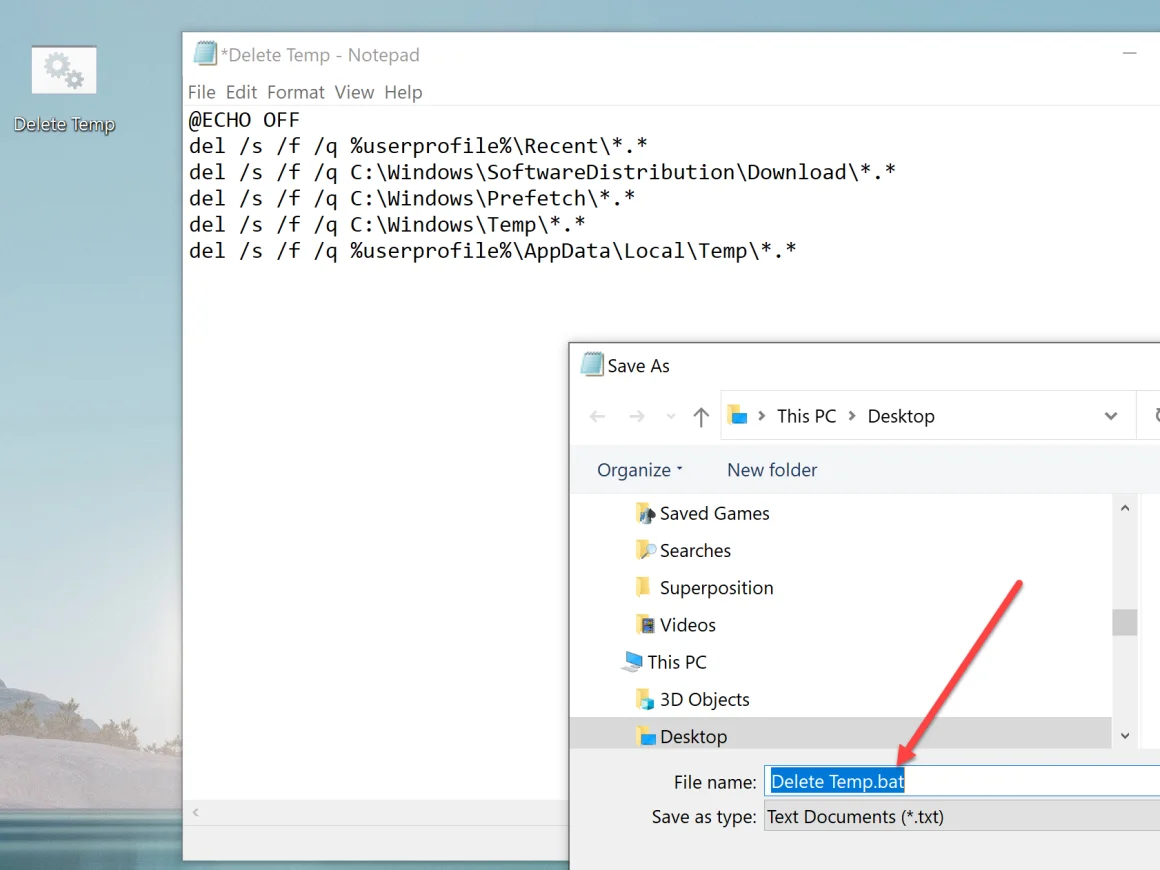
در روش حرفه ای، یک فایل Notepad باز کنید و دستور زیر را به داخل آن کپی کنید. توجه کنید در دستور زیر، ۵ محل عمده تجمع نخاله های نرم افزاری برای پاک سازی آدرس دهی شده اند. به ترتیب، فولدر Recent کاربر، فولدر Download محل دانلود آپدیت های ویندوز، فولدر Prefetch محل تجمع فایل هایی که در گزینه ۱۲ توضیح دادیم، فولدر Temp ویندوز، و فولدر Temp کاربر.
توجه کنید متن زیر را به هنگامی که درون Notepad کپی میکنید باید تصویری مانند تصویر فوق داشته باشید! سپس Save As زده و فایل مربوطه را با پسوند bat. ذخیره کنید!
همچنین توجه کنید در صورتی که گزینه ۱۱ این مقاله را از قبل اعمل کرده باشید، دو خط آخر را به آدرس جدید فولدر های Temp که خود شما درست کرده ای تغییر دهید و یا به کل دو خط آخر را از درون Notepad پاک کنید.
@ECHO OFF
del /s /f /q %userprofile%\Recent*.*
del /s /f /q C:\Windows\SoftwareDistribution\Download*.*
del /s /f /q C:\Windows\Prefetch*.*
del /s /f /q C:\Windows\Temp*.*
del /s /f /q %userprofile%\AppData\Local\Temp*.*
حال با اجرای این فایل Bat درجا کلیه این فولدر ها پاکسازی می شوند.
۱۴) اختصاص فضای اضافی برای Over-Provisioning
اعمال این گزینه صرفا برای دوستانی که دائم اس اس دی آنها همیشه تا خرخره پر است توصیه می شود. اما اگر شخصی هستید که مراقب است تا پارتیشن اس اس دی تا خرخره پر نشود، نیازی به اعمال این گزینه ندارید.
اس اس دی ها نباید تا خرخره پر شوند. فرض کنید اگر اس اس دی ۲۵۰ گیگابایتی دارید، نباید تا خرخره بر روی آن اطلاعات بریزید. اگر همه ی یک درایو را پر کنید، کنترلر اس اس دی برای جابه جا کردن اطلاعات بر روی بلوک های حافظه به مشکل بر می خورد و نه تنها از پرفورمنس اس اس دی کاسته می شود بلکه میزان رایت اضافی بیشتری بر روی اس اس دی صورت می گیرد.
در چنین شرایطی اگر همیشه حداقل ۱۰ درصد از فضای اس اس دی آزاد باشد، محلی برای تنفس کنترلر و جابه جایی راحت تر اطلاعات فراهم می شود، و ضمن حفظ سرعت اس اس دی، نیاز به نوشتار اضافی به حداقل می رسد و دوام اس اس دی افزایش می یابد.
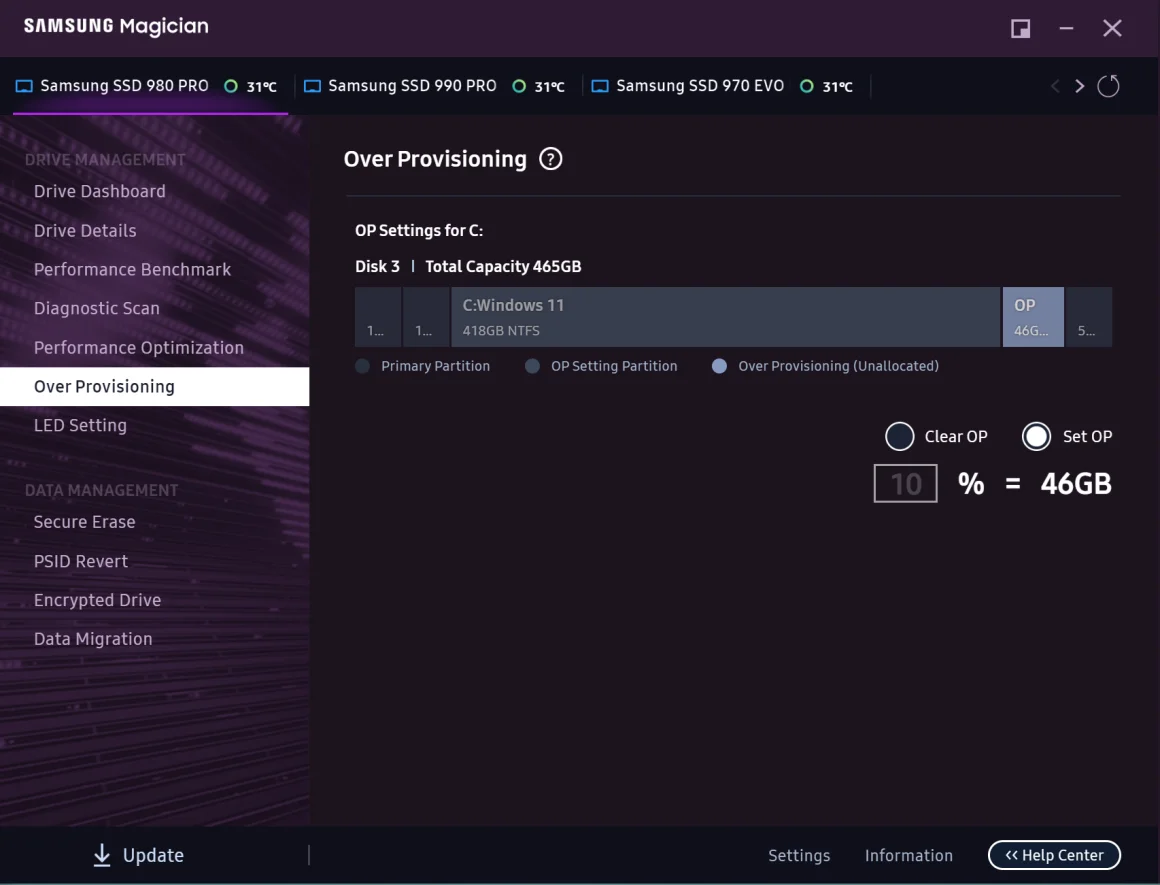
برای این منظور اگر از اس اس دی های سامسونگ استفاده می کنید می توانید از بخش Over-Provisioning نرم افزار Samsung Magition استفاده کنید و حداقل ۱۰ درصد از فضای درایو خود را به صورت Unallocated درآورید.
در صورتی که از اس اس دی های برند های دیگر استفاده می کنید می توانید با ورود به بخش Disk Management، حدود ۱۰ درصد از فضای اس اس دی خود را از انتهای پارتیشن Shrink کنید و آن را به صورت Unallocated باقی بگذارید.
درست است که ۱۰ درصد از حجم درایو خود را از دست می دهید اما چاره ای نیست، یا خودتان مراقب باشید اس اس دی تا خرخره پر نشود، و یا با ایجاد فضای Over-Provisioning، وقتی درایو پر می شود از نوشتار بی جهت و کاهش سرعت اس اس دی پیشگیری کنید.
۱۵) خاموش کردن Recycle Bin برای SSD
می توانید برای کاهش رایت روی SSD به صورت کامل سطل آشغال را Disable کنید.
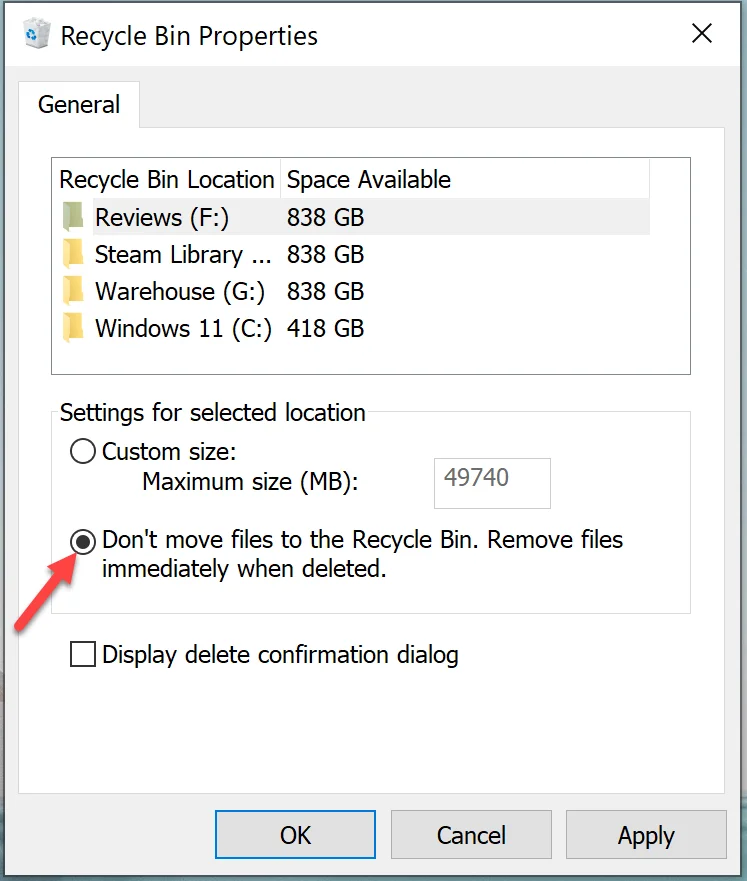
۱۶) انتقال کش Internet Download Manager
برای این کار کافیست فولدر کش را جابه جا کنید:
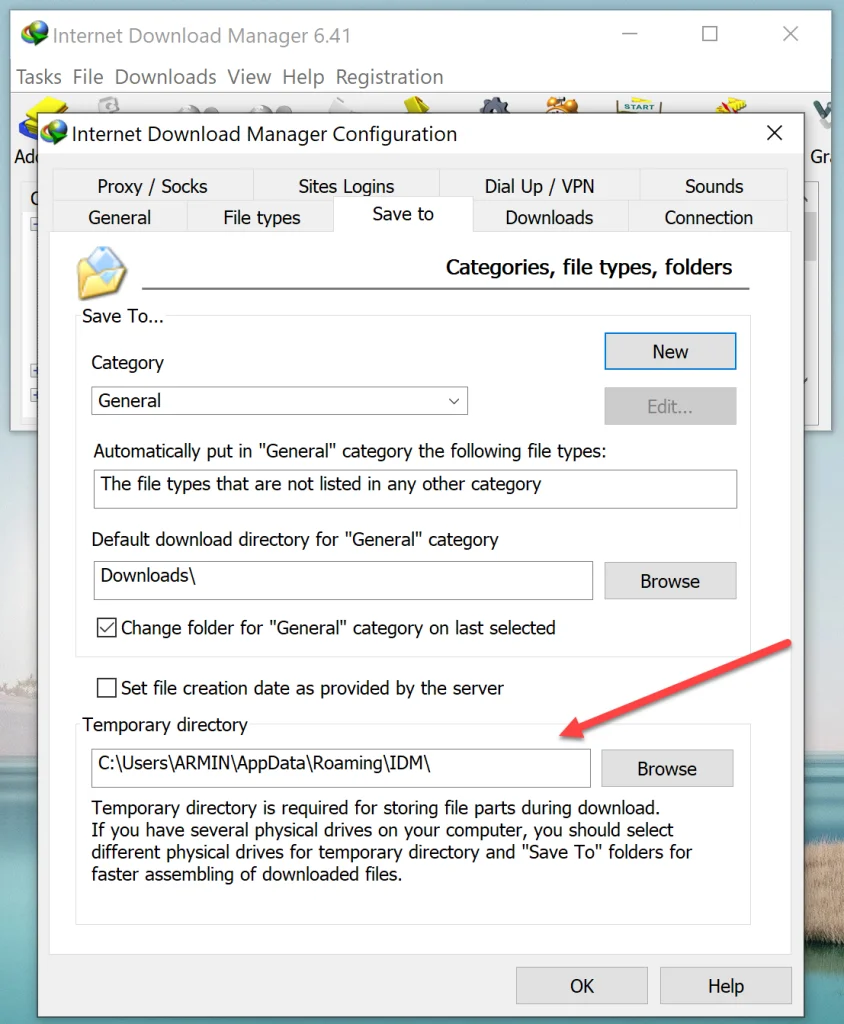
از بخش Downloads گزینه Options را انتخاب کنید سپس از سربرگ Save to آدرس فولدری بر روی هارد دیسک را به بخش Temporary Directory بدهید تا نوشتار فایل های دانلودی در کش روی هارد دیسک انجام شود.
۱۷) انتقال فولدر پشتیبان iTunes به هارد دیسک
توجه: درصورت اعمال گزینه ۱۰، از این گزینه عبور کنید.
برنامه iTunes نسخه ی پشتیبان از برنامه ها و فایل های موزیک و ویدئوی روی گوشی موبایل را در فولدر My Music نگه داری می کند. کافیست نصف آیفون ۱۲۸ گیگابایتی شما پر از موزیک باشد تا این برنامه یک فولدر ۶۴ گیگابایتی از فایل های روی آیفون را بر روی کامپیوتر ایجاد کند. حجمی که اصلا نیازی نیست بر روی SSD شما باشد!
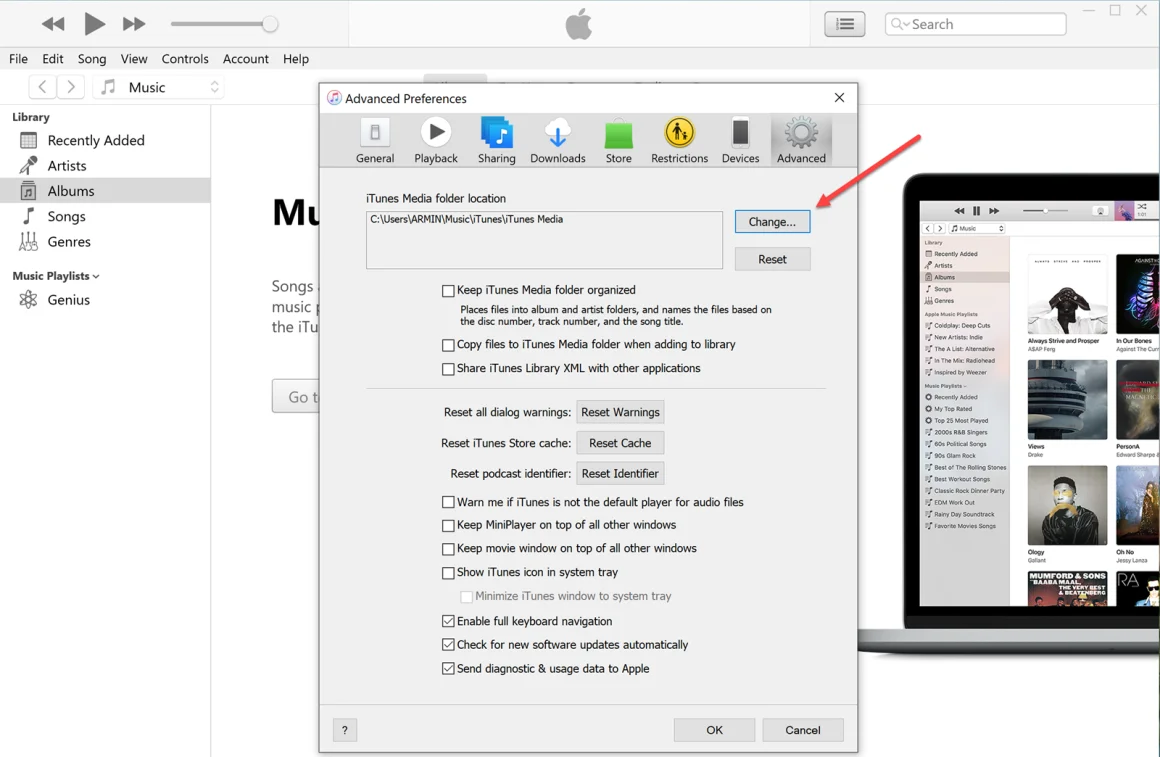
برای جابه جا کردن فولدر کش این برنامه، از منوی Edit گزینه Preferences را انتخاب کنید سپس وارد سربرگ Advanced شوید و مطابق تصویر فوق آدرس جدیدی را برای فولدر کش iTunes بدهید.