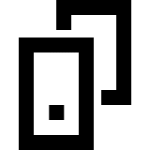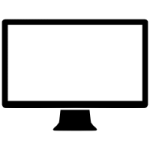آموزش: چگونه از فناوری G-Sync در مانیتور FreeSync استفاده کنیم؟ آیا استفاده از فناوری G-Sync در مانیتور مجهز به FreeSync امکان پذیر است؟
در ژانویۀ ۲۰۱۹ بود که شرکت Nvidia رسماً اعلام کرد فناوری همگام سازی تطبیقی آنها، یعنی G-Sync قرار است در تعدادی از مانیتورهای مجهز به FreeSync نیز قابل اجرا باشد و همچنین قرار شد نسخۀ مبتنی بر نرم افزار G-Sync را در آینده منتشر کند. برای اطلاعات بیشتر میتوانید به مقالۀ آشنایی با مفاهیم FreeSync و G-Sync مراجعه کنید.
از آن زمان تاکنون، نمایشگرهای FreeSync دیگری وجود دارند که قادر هستند با فناوری G-Sync اجرا شوند. البته، در این آموزش تمرکز ما تنها روی پنلهایی خواهد بود که توسط Nvidia آزمایش و تأیید شدهاند.
آیا امکان استفاده از G-Sync در مانیتورهای تأیید نشده هم وجود دارد؟
برای مشاهدۀ لیست کامل نمایشگرهای سازگار با فناوری G-Sync باید به وب سایت Nvidia مراجعه کنید. البته در پایان هم به تعدادی از مانیتورهای سازگار با این فناوری اشاره خواهیم کرد. با این حال، برخی کاربران گزارش دادهاند که از فناوری G-Sync را در مانیتورهای مجهز به FreeSync که به صورت رسمی توسط انویدیا گواهی دریافت نکرده نیز استفاده کردهاند. اما، Nvidia لیست کاملی از مانیتورهای آزمایش و تأیید شده را که میتوانند به خوبی با G-Sync اجرا شوند را برای کاربران فراهم کرده است.
همچنین، باید به این نکته توجه داشته باشید که برای اجرای G-Sync در مانیتور خود حداقل به یکی از کارت گرافیکهای سری GTX 10 یا بالاتر اختیاج خواهید داشت.
راهنمای فعال کردن G-Sync در مانیتور مجهز به FreeSync
برای شروع، ابتدا باید مانیتور را از طریق درگاه DisplayPort به کارت گرافیک متصل کنید، چرا که این قابلیت از طریق HDMI در دسترس نیست. برای کسب اطلاعات بیشتر در این زمینه بهتر است به مقالۀ DisplayPort یا HDMI: کدام یک برای بازی بهتر است؟ مراجعه کنید.
در مرحلۀ بعد باید درایور «Nvidia Game Ready» را دانلود کنید.
پس از نصب درایورهای جدید، ویندوز را مجدداً راه اندازی کرده و مطابق تصویر زیر باید گزینۀ FreeSync را در بخش کنترل پنل مانیتور (OSD) خود روشن کنید:
حال باید گزینۀ «Setup G-Sync» در بخش کنترل پنل انویدیا ظاهر شود:

اگر بعد از انجام مراحل بالا گزینۀ «G-Sync» ظاهر نشد، مطابق تصویر زیر به قسمت تنظیمات «3D» واقع در کنترل پنل انویدیا رفته و روی گزینۀ «Global» کلیک کنید. حال باید کمی پایین بروید تا به گزینۀ «Monitor Technology» برسید، سپس گزینۀ «G-Sync Compatible» را انتخاب کنید.
تمام شد! اکنون میتوانید فناوری «G-Sync» را روی مانیتور FreeSync خود اجرا کنید.
نکاتی که باید به آن توجه کرد!
البته باید چند نکته را در اینجا یادآوری کنیم؛ به عنوان مثال با روشن کردن HDR در مانیتور Acer Nitro XV273K شاهد بودیم که گزینۀ Setup G-Sync از بخش کنترل پنل حذف شد. بنابراین، امکان استفادۀ همزمان از G-Sync و HDR در مانیتور مجهز به FreeSync وجود ندارد.
این مورد شاید کمی گیج کننده به نظر برسد، زیرا همگام سازی تطبیقی (Adaptive Sync) و HDR یکی از مهمترین نکات کلیدی در فروش مانیتورهای مجهز به فناوری جدید FreeSync 2 HDR شرکت AMD به شمار میرود. در نتیجه، اگر شما هم یکی از دارندگان چنین مانیتورهایی هستید، ممکن است قصد داشته باشید برای دستیابی به حداکثر کارایی این فناوری به سراغ کارت گرافیکهای AMD بروید. در غیر این صورت، از تجربۀ تمام و کمال FreeSync 2 HDR محروم خواهید شد.
نکتۀ دیگری که باید به آن توجه کرد این است که Nvidia به هیچ وجه از نرخ بروزرسانی متغیر در مانیتورهای مورد تأیید خود پشتیبانی نکرده و همین مورد باعث خواهد شد تا زمانی که نرخ فریم ریت به زیر ۱۰۰ برسد، تاری دید کمی را مشاهده کنید.
مشکل پرش تصویر
مورد دیگری که به آن برخوردیم، هنگام آزمایش نسخه دموی Nvidia Pendulum در حالت Windowed (که هدف آن نشان دادن مزایای فناوری G-Sync است) با پرش تصویر قابل توجهی مواجه شدیم. اتفاقاً این روش بهترین راه برای آزمایش پیکربندی شما به حساب میآید، اگر با مشکل پرش یا لرزش تصویر یا دیگر موارد مشابه مواجه شدید، سعی کنید نرخ بروزرسانی مانیتور خود را کاهش دهید.
لازم به ذکر است که مانیتورهایی که تأییدیۀ Nvidia را دریافت کرده باشند، G-Sync را با حداکثر سرعت اجرا میکنند اما ممکن است چنین چیزی برای دیگر مانیتورهای غیر رسمی (به خصوص اگر اورکلاک شده باشند) صدق نکند. البته، نکتهای که باید به آن اشاره کرد این است که با رفتن به حالت تمام صفحه تمام این مشکلات رفع میشوند.
سخن پایانی
اگر مانیتور شما در لیست محصولات تأیید شدۀ Nvidia باشد، بدون هیچ مشکلی قادر خواهید بود تا از فناوری G-Sync در مانیتور خود بهره ببرید. البته، برای اینکه به این قابلیت دسترسی داشته باشید باید از فعال کردن HDR صرف نظر کنید. در دو مانیتور Acer Nitro XV273K و AOC Agon AG241QX مورد بررسی در این آزمایش، تجربۀ یکسانی را در دو حالت G-Sync یا FreeSync هنگام بازی شاهد بودیم.
اگر قصد دارید کمی پول بیشتر پسانداز کنید، بهتر است به سراغ یک مانیتور FreeSync بروید. چرا که این مدلها در مقایسه با مانیتورهای مجهز به G-Sync (به دلیل رایگان بودن حق استفاده از FreeSync در مانیتور) از قیمت پایینتری برخوردار هستند و در عین حال میتوانید از فناوری G-Sync نیز روی آنها بهرهمند شوید.