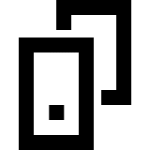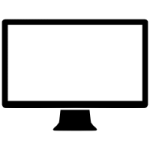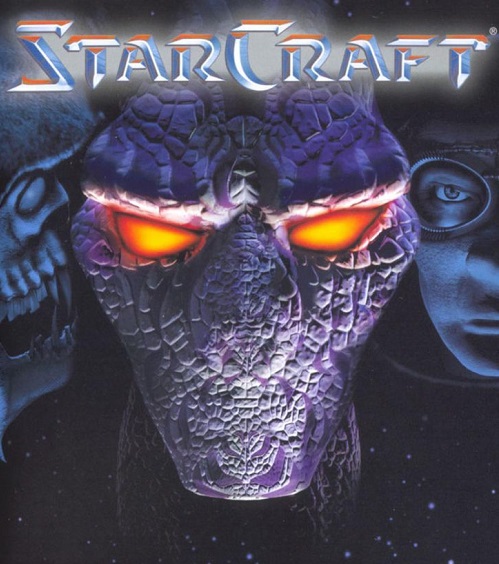احتمالا بارها با موسهای مختلف سروکار داشتهاید و این مسئله به ذهنتان خطور کرده که چرا بعضی از آنها روانتر از بقیه به نظر میرسند یا کار کردن با آنها دربازیها و نرمافزارهایی که حساسیت بالا دارند راحتتر است. همهی این موارد ذکر شده به DPI یا دقت موس شما بستگی دارد.

چگونه دقت موس خود را بسنجیم؟
DPI مخفف عبارت Dots per inch (تعداد نقطه در اینچ مربع) است. برای مثال DPI موس بالاتر به معنای دقت بهتر در بازیها است. (مخصوصا اگر بازی شوتر اول شخص یا استراتژیک انجام میدهید این مسئله سرنوشتساز است) به عنوان مثال، اگر یک مانیتور 1080P و یک موس معمولی ۱۶۰۰ DPI داشته باشید، شما حرکت سریع نشانگر موس را خواهید دید.
اگر DPI ماوس خود را روی بیش از ۲۰۰۰ DPI تنظیم کنید، نشانگر ماوس آنقدر سریع خواهد بود که نمی توانید آن را کنترل کنید مگر اینکه از تنظیمات دقیق (acceleration) ویندوز استفاده کنید.
موس از ۴۰۰ تا چند هزار DPI در بازار موجود است ولی یک موس معمولی معمولا تا ۴۰۰ نقطه در اینچ دقت اندازهگیری دارد.
برای مدیریت بهتر موس خود، نرمافزار آن را نصب کنید
ابتدا موس را نگاه کنید، آیا دکمه اضافی وجود دارد؟ اگر دکمهای وجود دارد، آن را فشار دهید و در صورت تغییر سرعت نشانگر متوجه آن میشوید. بعضی از موسها مجموعههای مختلف رنگی برای DPI مختلف دارند، برای مثال Redimp Blue LED نشاندهنده ۱۶۰۰ DPI، و قرمز نشاندهنده ۵۰۰ است.
شرکتهایی مانند Logitech ، Corsair، نرم افزار موس را در وب سایت خود ارائه میدهد. وب سایت شرکت موس خود را پیدا کنید و نرم افزار موس را جستجو کنید. موسی که دارای دکمههای مختلف یا قابلیتهای نرمافزاری است میتواند برای سفارشی کردن نحوه کار دکمهها، اختصاص دکمهها برای انجام یک کار خاص مورد استفاده قرار گیرد.
نرم افزار ماوس خود را نصب و راه اندازی کنید
۱- نام شرکت تولیدکننده موس خود را جستجو کنید و درایور موس را پیدا کنید (در صورت موجود بودن) و در سیستم خود نصب کنید.
۲- به دنبال تنظیمات حساسیت یا DPI بگردید.
۳- مقدار حساسیت را تا اندازه دلخواه تغییر دهید.

چگونه دقت موس خود را بسنجیم؟
این موضوع را با استفاده از نرم افزارهای دیگر ماوس امتحان کنید
اگر ماوس شما تنظیمات داخلی برای تغییر DPI ندارد، میتوانید به سادگی از Windows برای تغییر حساسیت ماوس استفاده کنید که به اندازه تنظیمات قبلی دقیق نیست. از آنجا که نوار اشارهگر ماوس ۱۱ نقطه دارد، تنظیم آن روی ۶ به عنوان یک DPI استاندارد برای موس شما کار می کند. از ۱ نقطه به ۵ DPI شما پایین تر و از ۷ به ۱۱ DPI افزایش مییابد.
اگر موس شما با DPI خاصی عمل میکند یا احساس میکنید در بازیهایی که انجام میدهید کمی بالا یا خیلی کم است، شما همیشه میتوانید حساسیت ماوس خود را در ویندوز ۱۰ سفارشی کنید. در ادامه به مراحل انجام این کار میپردازیم.
۱- تنظیمات Windows را باز کنید ، Windows + I را فشار دهید.
۲- به برگه Device مراجعه کنید.
۳- روی موس از گزینههای جانبی کلیک کنید.
۴- در بخش related settings، روی Additional mouse settings کلیک کنید.
۵- یک پنجره mouse properties ظاهر می شود ، به گزینه Pointer بروید.
۶- سرعت موس ۱۱ امتیاز دارد.
۷- برای دقت پایین آن را پایین بیاورید.
۸- برای سرعت بالاتر بالا ببرید.
۹- یا اگر روی وسط قرار دهید (نقطه ۶) از یک پیکسل عبور نمیکند.
۱۰- بر این اساس سایر تغییرات حساسیت را نیز انجام دهید.
چند نکته دیگر برای تنظیمات وجود دارد که در ادامه به آنها میپردازیم.
گزینه Enhance pointer precision : به نشانگر ماوس اجازه میدهد تا با توجه به سرعت کشیدن ماوس حرکت کند. مانند این که اگر ماوس خود را به آرامی به طول پد ماوس ببرید، نشانگر در نیمی از صفحه حرکت میکند، اما اگر ماوس را به سرعت روی پد ماوس بکشید، نشانگر در تمام صفحه حرکت میکند. وقتی این گزینه روشن است، DPI را فراموش کنید، زیرا حساسیت کلی را تغییر می دهد و در بیشتر موارد DPI را کاهش می دهد. به همین دلیل است که گیمرها از این گزینهها استفاده نمیکنند ، اگرچه بعضی از بازیها، CS GO این گزینه را دارد که میتوانید در تنظیمات pointer precision را فعال کنید.

چگونه دقت موس خود را بسنجیم؟
سرعت اشاره گر: میتوانید سرعت نشانگر را در مقیاس ۱۱عدد تنظیم کنید. پس اگر دکمه DPI، نرم افزار اضافی اختصاص و مشخصات ذکر شده باشد، تعیین DPI موس آسان است.
اوضاع زمانی پیچیده میشود که موس شما با سرعت استاندارد ۴۰۰ DPI نباشد کار نکند یا هیچکدام از این تنظیمات را نداشته باشد. که در این صورت راههای دیگری هم وجود دارند.
برای خود یک موش جدید تهیه کنید
اگر راه حلهای بالا کمکی نکرد و تغییر حساسیت آن را بدتر میکند، شما باید یک موس جدید با DPI بهتر خریداری کنید.
شما می توانید یک ماوس سیمی با ۲-۴ دکمه اضافی و میزان دقت DPI 1000 خریداری کنید. برخی از پیشنهادات خوب Logitech، Redimp (ارزان تر) است . به مدلهایی که در آن “Gaming” یا “RGB” نوشته شده است، دوری کنید. این نوشتهها تا به حال به هیچ بازیکنی کمک نکرده و فقط پول میسوزاند.
در انتها با تجربهای که داشتهام باید بگویم که هر شخص DPI مخصوص خود را دارد. گول دقت بالاتر در موس را نخورید چون ممکن است اصلا به کار شما نیاید. مثلا اگر دقت موس را ۱۶۰۰ تنظیم کنید، در بازیهای اول شخص، نشانهگیری شما بسیار کند انجام میشود و این اصلا خوب نیست!