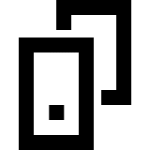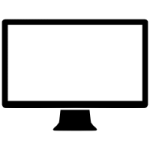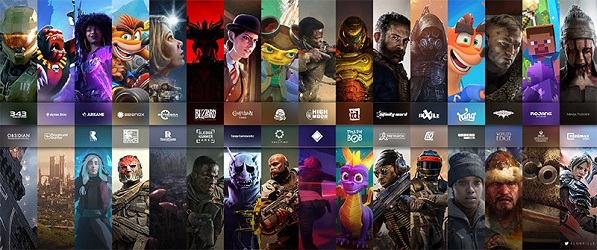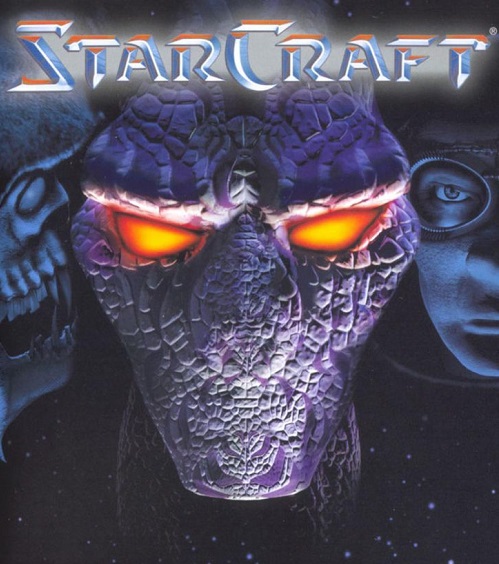مقدمه:
سیستم عامل ویندوز ۱۰ بدون شک امن ترین، کامل ترین، پیشرفته ترین و هوشمند ترین سیستم عاملی است که تاکنون در دنیا ساخته شده است. برتری ویندوز ۱۰ در برآورده ساختن نیازهای به روز کاربران باعث شده است که تا به امروز بیش از ۷۳ درصد کامپیوترهای جهان از این سیستم عامل استفاده کنند.
برنامه شرکت مایکروسافت برای ویندوز ۱۰ بدین صورت بود که پلتفرمیواحد و فراگیر طراحی کند تا بتوان از آن در تمام تجهیزات، شامل موبایل، تبلت، لپتاپ، دسکتاپ، AIO، و سایر تجهیزات مرتبط استفاده کرد و تجربه کاربری یکسان و راحتی را در تمامیاین دستگاهها کسب کرد. بدین مفهوم که کاربر با نصب یک برنامه App در یکی از این دستگاهها، بتواند در تمام آنها از آن استفاده کند و تجربه یکسانی داشته باشد.
این موضوع باعث شد که در کنار سیستم متدوال نصب برنامهها که از طریق Installer انجام میپذیرفت، یک سیستم موازی نصب برنامه تحت عنوان Windows Store بوجود آید تا کاربران Appهای مورد نیازشان را بتوانند از آن طریق دانلود و استفاده کنند.
بوجود آمدن این امکان مایکروسافت را مجبور کرد اغلب بخشهای ویندوز را همزمان در دو بخش به طور موازی قرار دهد، مثلا دو Control Panel وجود داشته باشد و دومیتحت نام All Settings قرار گیرد.
همچنین قرار دادن قابلیت Touch Screen و اضافه کردن اینترفیسهای متنوع و تنظیم داینامیک امکانات برای ابعاد مختلف نمایشگرهای دستگاههای مختلف باعث شد، حجم زیادی از امکانات موازی، ویژگیها و خصوصیات جدیدی به طور پیش فرض به ویندوز ۱۰ اضافه شود تا کاربر بتواند در هر دستگاهی که دلش بخواهد از ویندوز ۱۰ استفاده کند.

این جامعیت و همهفن پذیری ویندوز ۱۰ اگرچه مثبت است، اما حجم زیادی از امکانات بیخود را به کاربران کلاسیک کامپیوترهای دسکتاپ، که تنها میخواهند بازیهای مورد علاقه خود را نصب کنند، تحمیل میکند.
از این رو بر آن شدیم تا چند ترفند ساده را برای سبک سازی ویندوز ۱۰ و رهایی از ویژگیهای بیهوده آن به شما دوستان معرفی کنیم. البته این مقاله برخی تنظیمات عادی ویندوز و مدیریت آنها را نیز در بر میگیرد. صد البته دقت داشته باشید مخاطب ما بیشتر گیمرهای عزیز هستند، اما عموم کاربران عزیز هم میتوانند با مطالعه این تنظیمات، هرکدام را که نیاز دارند یا دوست دارند اعمال کنند.
تقریبا ۵ سال از ارائه اولین نسخه از ویندوز ۱۰ میگذرد، و تا به امروز ۱۰ نسخه از این ویندوز توسط مایکروسافت منتشر شده است. در زمان نوشتن این مقاله آخرین نسخه ویندوز ۱۰ نسخه Version 2004 با نام کد20H1 و Build 19041 است و کلیه ترفندهای این مقاله منطبق بر Windows 10 Pro 64bit میباشد.
همیشه میتوانید آخرین نسخه از ویندوز ۱۰ را از سایت Soft98 دانلود و نصب نمایید. حال به سراغ ترفندهای ویندوز ۱۰ برای کاهش پینگ و سبک سازی میرویم:
تنظیمات هنگام نصب ویندوز:
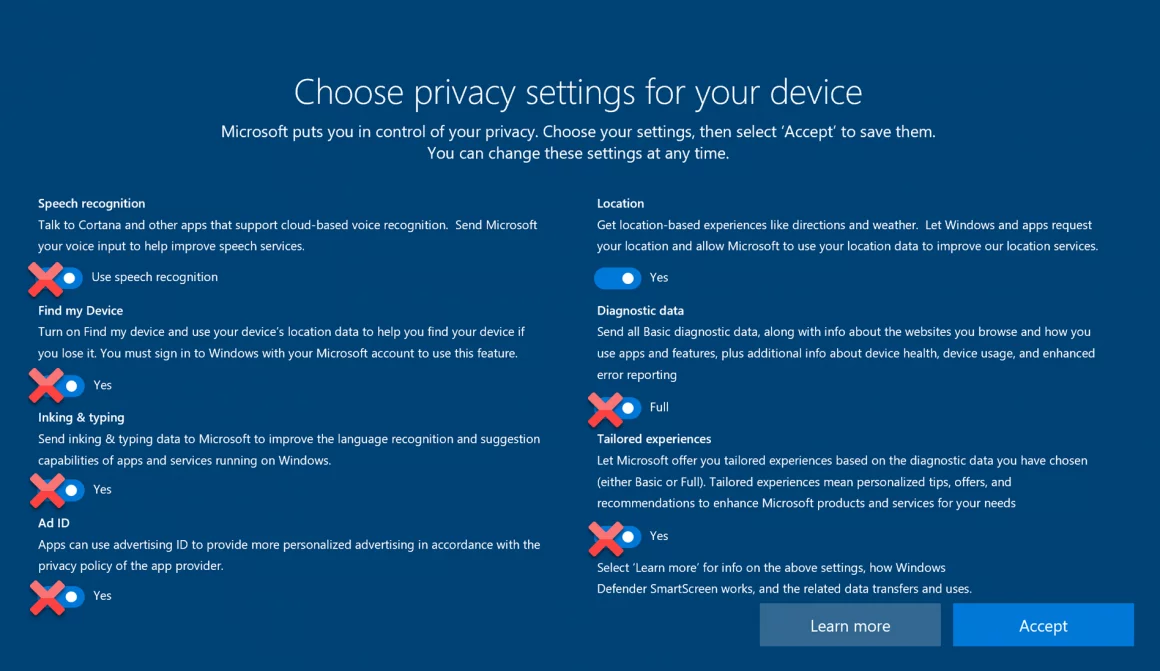
اگر خودتان اقدام به نصب ویندوز میکنید، حتما با این تصویر آشنایی کامل دارید، ویندوز از شما درخواست میکند که کلی اطلاعات بیهوده را به مایکروسافت ارسال کنید و این موضوع باعث اشغال شدن بی مورد اینترنت و به هنگام بازیهای آنلاین باعث تداخل میشود. کلیه گزینههای زیر را خاموش کنید:
- تشخیص صدا Speech Recognition
- سرویس پیدا کردن دستگاه Find My Device
- سرویس ارسال اطلاعات قلم نوری و رفتار تایپی Inking & typing
- سرویس ارائه تبلیغات منطبق بر ID شما Ad ID
- سرویس ارسال اطلاعات تشخیصی Diagnostic Data
- سرویس شخصی سازی پیشنهادات مایکروسافت بر اساس نوع استفاده از دستگاه Tailored Experiences
در مورد سرویس Location یا مکان یابی، اگر از برخی Appها مانند App هواشناسی Weather و یا سیستم GPS و یا هرنوع سیستم مکان یابی جغرافیایی نرم افزاری در تلگرام، واتس اپ، و یا Maps در روی کامپیوتر استفاده میکنید که نیازمند دسترسی به محل جغرافیایی شماست، به این سرویس نیاز دارید و این سرویس را خاموش نکنید. اما اگر به هیچ کدام از این Appها نیازی ندارید، این سرویس را هم نیز میتوانید خاموش کنید.
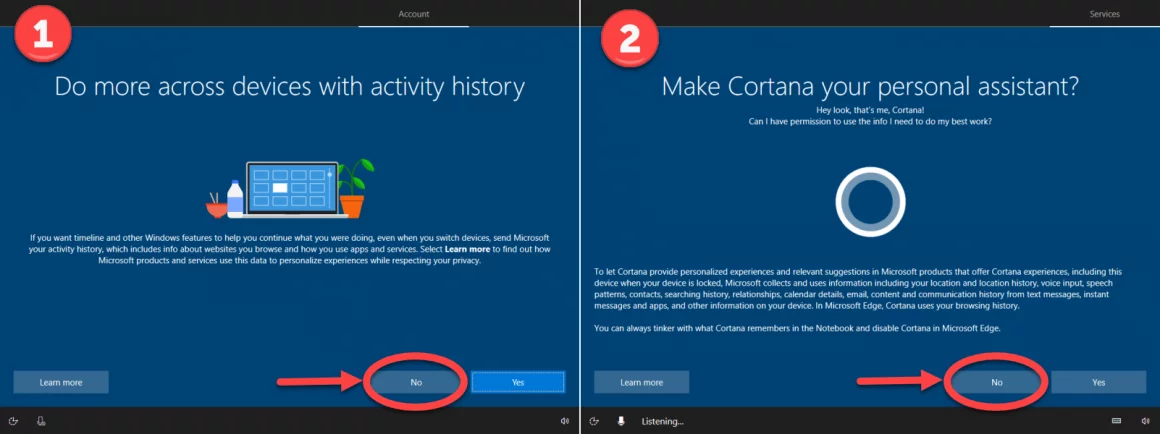
به هنگام نصب ویندوز دو سوال دیگر هم پرسیده میشود. در تصویر شماره ۱ پرسیده میشود که آیا دوست دارید Activity History را روشن کنید؟ این سرویس با ارسال اطلاعات نرم افزاری که شما با آن بر روی کامپیوتر کار میکردید به سرورهای مایکروسافت این امکان را میدهد که ادامه همان کار را با همان نرم افزار در دستگاه دیگری مثلا تبلت مجهز به ویندوز ۱۰ ادامه دهید.
تصور کنید چقدر حجم اینترنت بیهوده برای این کار مصرف خواهد شد. گمان نکنم در حال حاضر در ایران چنین سرویسی به کار هیچ کسی بیاید، بنابراین No بزنید.
در تصویر شماره ۲، سوال پرسیده میشود که آیا میخواهید کورتانا Cortana دستیار شخصی شما شود؟

در دنیایی زندگی میکنیم که هوش مصنوعی (بخوانید دستیاران شخصی) بخش جدایی ناپذیر از تجهیزات الکترونیکی متصل به اینترنت ما میشوند. این شخصیتهای کامپیوتری باهوش، با فضولی و یادگیری تمامیرفتارها و کارهایی که ما با کامپیوتر و موبایل انجام میدهیم، نسبت به ما شناخت پیدا کرده و مثلا به هنگام نیاز به ما کمک میکنند.
خانم کورتانا هم اسم هوش مصنوعی ویندوز ۱۰ است و کلیه کارهای مارا زیر نظر دارد و به طور پیش فرض همه را به سرورهای مایکروسافت ارسال میکند. دقت کردید چرا همه ی دستیاران صوتی از Siri گرفته تا الکسا و کورتانا به ظاهر معصوم و با صدای خانم هستند؟ چون شما به خانمها راحت تر اعتماد کنید و اجازه دسترسی به همه چیز را به آنها میدهید.
پس توجه به چهره معصوم هوش مصنوعی نکنید، پشت آن صدای مظلوم دخترانه یک تیم بزرگ مجهز از آقایون با تجهیزات کامل نشسته اند. به شخصه آخرین باری که به توصیههای هوش مصنوعی اعتماد کردم در بازی Resident Evil بود که دخترک Red Queen من را در آسانسور گیر انداخت تا خوراک زامبیها شوم.
به هر صورت، تصمیم با شماست، برای برقراری ارتباط با کورتانا نیازمند میکروفون و دانش متوسط زبان انگلیسی هستید. شاید اگر لپتاپ داشته باشید بتوانید از مزایای صحبت و همنشینی با کورتانا لذت ببرید اما اگر نمیخواهید بی جهت یک نفر مزاحم شما باشد، در همین ابتدای کار به سوال Make Cortana your personal assistant نه را بگویید تا جلوتر به نحوه حذف ایشان از سیستم اشاره کنم.
پاکسازی سرویس ابری One Drive:

سرویس ابری One Drive امکان ذخیره سازی و همسان سازی فایلها را بر روی چند دستگاه به طور همزمان میدهد. این سرویس گاه و بیگاه وسط بازی آنلاین هم ممکن است برای همسان سازی اقدام کند و باعث افزایش پینگ شود. اگر نیازی به فضای ابری برای Share کردن فایلهای خود بر روی چند دستگاه ندارید، نسبت به حذف One Drive اقدام کنید. اگر با تمام این توضیحات متوجه عملکرد One Drive نشده اید، قطعا به این سرویس نیازی ندارید. برای حذف سرویس غیر ضروری OneDrive از ویندوز ۱۰، ابتدا برنامه OneDrive را از بخش Programs and Features در کنترل پنل Uninstall کنید.
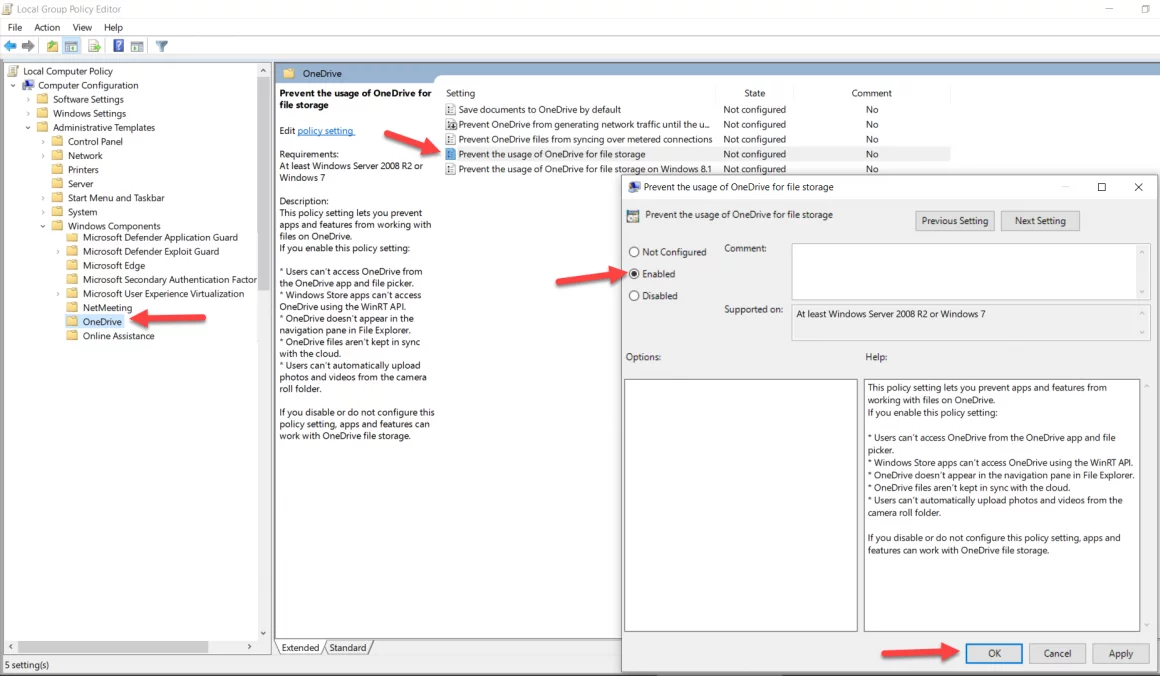
اگر به هر دلیلی نمیخواهید One Drive را Uninstall کنید و صرفا میخواهید جلوی اجرای آن را بگیرید میتوانید دو دکمه Win+R را همزمان فشار داده، تا پنجره Run ظاهر شود و داخل آن کلمه gpedit.msc را تایپ و Enter را بزنید تا پنجره Local Group Policy Editor باز شود. سپس مسیر زیر را دنبال کنید:
Computer Configuration >>> Administrative Templates >>> Windows Components >>> OneDrive >>> Prevent the usage of OneDrive for file storage
به مانند تصویر فوق بر روی این تنظیم دبل کلیک کنید و حالت Enable را انتخاب و در آخر OK را بزنید.
پاکسازی اپلیکیشنهای پیشفرض:
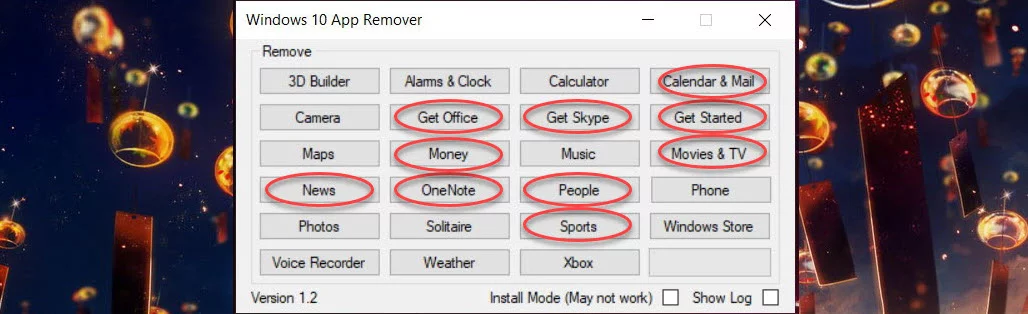
همانطور که پیشتر عنوان شد، ویندوز ۱۰ درون خود مجهز به سیستم نصب نرم افزار از طریق Windows Store است. یکسری از این نرم افزارها ممکن است برای کاربر کامپیوتر دسکتاپ واقعا بیهوده باشد. اینکه App اخبار ورزشی یا App خبری News و یا حتی اپهای تبلیغاتی Get Office و Get Skype داشته باشید، برای اغلب کاربران کاربردی ندارد و روشن بودن این اپها در Back Ground از حجم اینترنت شما کم میکند.
برای حذف این Appها میتوانید کلمه Settings را بر روی استارت منو تایپ کرده و آن را اجرا کنید، پس از ورود به بخش Windows Settings، وارد بخش Apps شوید:
Start Menu >>> Settings >>> Apps
در اینجا میتوانید برخی از این Appها را پاک سازی کنید. اما برخی از این Appها امکان Uninstall ندارند. به همین جهت یک راه دیگر استفاده از یک نرم افزار بسیار کم حجم و Open Source به نام Windows 10 App Remover است که میتوانید در لینک زیر دانلود کنید و به مانند تصویر فوق نسبت به پاک سازی اپهای بی مصرف بپردازید:
توجه داشته باشید خود Windows Store را هم میتوان به کمک این نرم افزار پاک سازی کرد که ما پیشنهاد میکنیم چنین کاری نکنید چون برخی نرم افزارهای جانبی مرتبط با سخت افزارهای کامپیوتر از طریق Windows Store نصب میشوند. بنابراین به Windows Store کاری نداشته باشید بهتر است.
روشن کردن حالت Game Mode:
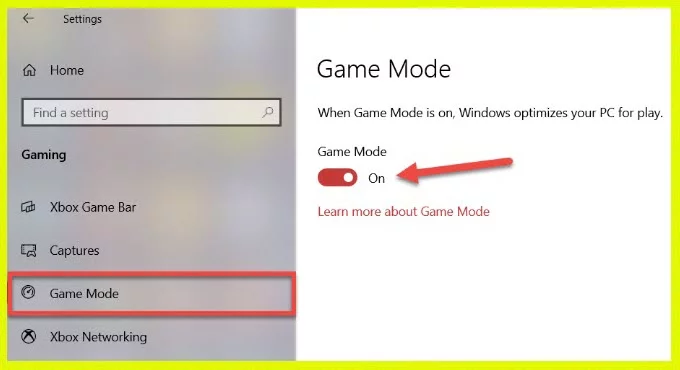
شرکت مایکروسافت در آخرین نسخههای ویندوز ۱۰ حالت Game Mode را به آن اضافه کرده است. در این حالت به هنگام اجرای بازی، Windows Update در پشت صحنه اجرا نخواهد شد، هیچ اخطاری مبنی بر ریستارت سیستم به کاربر از طرف ویندوز داده نمیشود و ویندوز با بهینه سازی ارتباط اینترنت، به دیتای گیمینگ اولویت اول را میدهد تا پینگ کاهش پیدا کند. البته مایکروسافت مدعی است این حالت حتی در بهینه سازی FPS هم تاثیر دارد.
Start Menu >>> Settings >>> Gaming >>> Game Mode >>> On
برای فعال سازی حالت Game Mode کافی است به مسیر فوق در Windows Settings بروید و به مانند تصویر فوق این حالت را روشن کنید (و همیشه روشن نگاه دارید).
تنظیمات Privacy:
بخش Privacy تنظیمات Settings ویندوز از طریق مسیر زیر در دسترس قرار میگیرد:
Start Menu >>> Settings >>> Privacy
در این بخش تنظیمات متنوعی حضور دارند که میتوانند گاه و بیگاه با فعال شدن ترافیک اینترنت شما را اشغال کرده و باعث افزایش پینگ شوند. تقریبا تمام این بخش را در ویدیو زیر پوشش دادم که میتوانید به آن مراجعه کنید، اما بخشهای مهم را به صورت نوشتاری هم توضیح میدهم اگر حوصله ویدیو را نداشتید در متن مقاله هم تنظیمات مهم حضور داشته باشند.
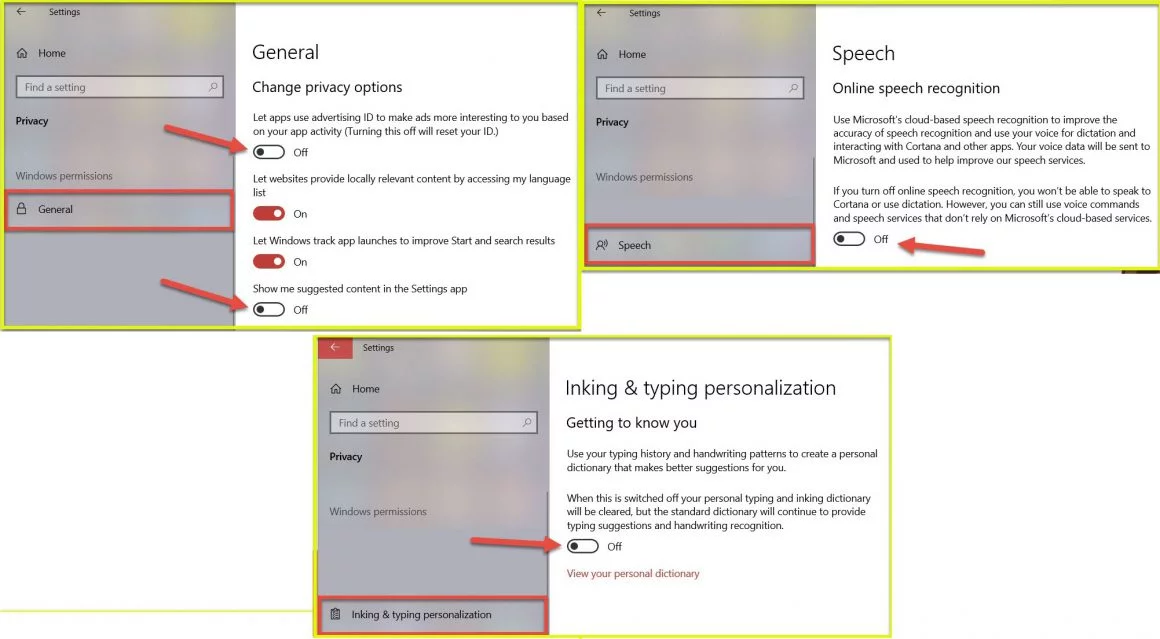
در تب General تیکهایی که مهم هست برداشته شوند، همچنین بخش Speech اگر از سرویس گفتار به نوشتار ویندوز استفاده نمیکنید را Off کنید. بخش Inking & Typing هم بر ایران استفاده آنچنانی نداره، اگر دوستی از این بخش استفاده داره با ما در میان بگذاره استفاده اش رو در تایپ زبان فارسی بدونیم. این بخش را هم Off کنید بهتر است.
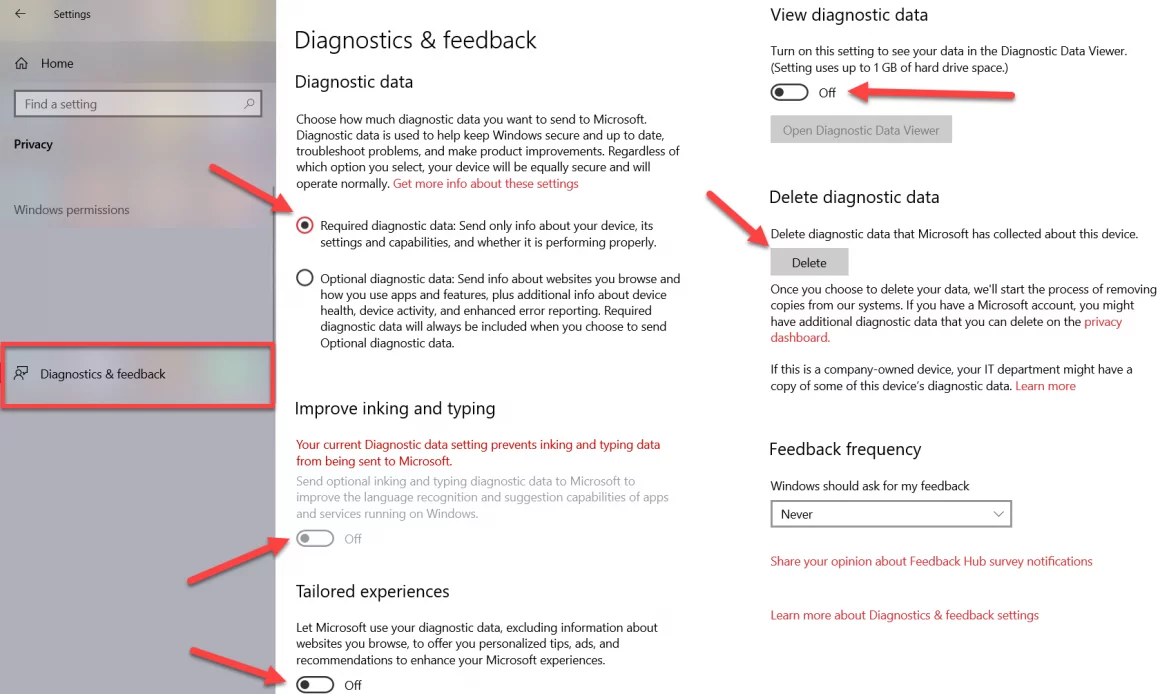
در بخش Diagnostics & Feedback که تنظیمات Telemetry ویندوز در این بخش قرار دارند هم به مانند تصویر فوق تنظیم نمایید.
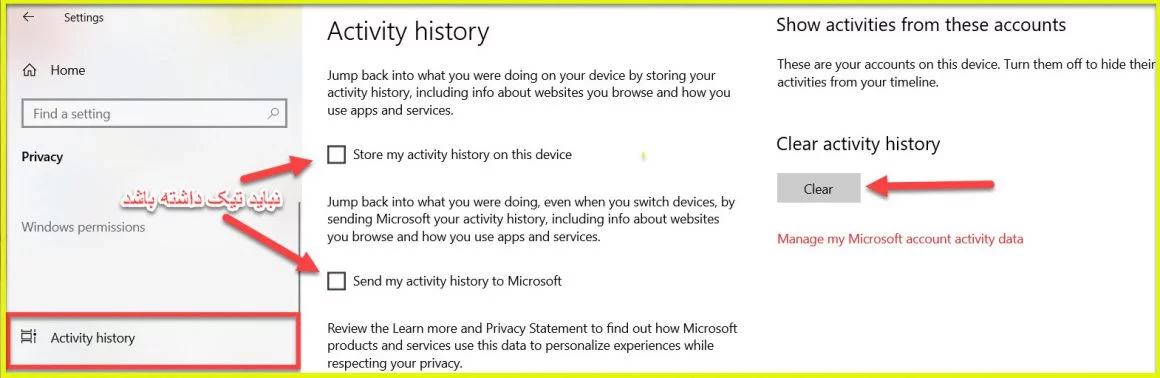
در بخش آخر تنظیمات Active History هم تیکها را بردارید تا عملکرد شما بر روی سیستم به سرورهای مایکروسافت ارسال نشود.
خاموش کردن سرویس Telemetry:
تلمتری چیست؟
تلمتری سرویسی است در ویندوز که اطلاعات نحوه ی استفاده شما از ویندوز، اینکه چه برنامههایی نصب و اجرا میکنید، نحوه رفتار ویندوز با نرم افزارهای شما، نوع سخت افزارتون و درایورهاش، و در کل رفتارهایی که با نرم افزار کامپیوتر دارید را جمع آوری و به مایکروسافت ارسال میکند تا مایکروسافت را در راه کمک به رفع نواقص ویندوز و ارائه آپدیتهای بهتر کمک کند.
ما فعالیت این سرویس را در بخش قبلی Privacy کاملا محدود کرده ایم. بنابراین لزومیندارد بیش از این سخت گیری کنیم. اما تعدادی از کاربران ممکن است، حتی عملکرد محدود این سرویس را هم بر نتابند، حالا به هر دلیلی دوست ندارند هیچ سرویسی از این دست بر روی سیستمشان فعال باشد. به طور کلی توصیه بر این است که سخت نگیرید. اما اگر سختگیر هستید، این روش خاموش کردن تلمتری است:
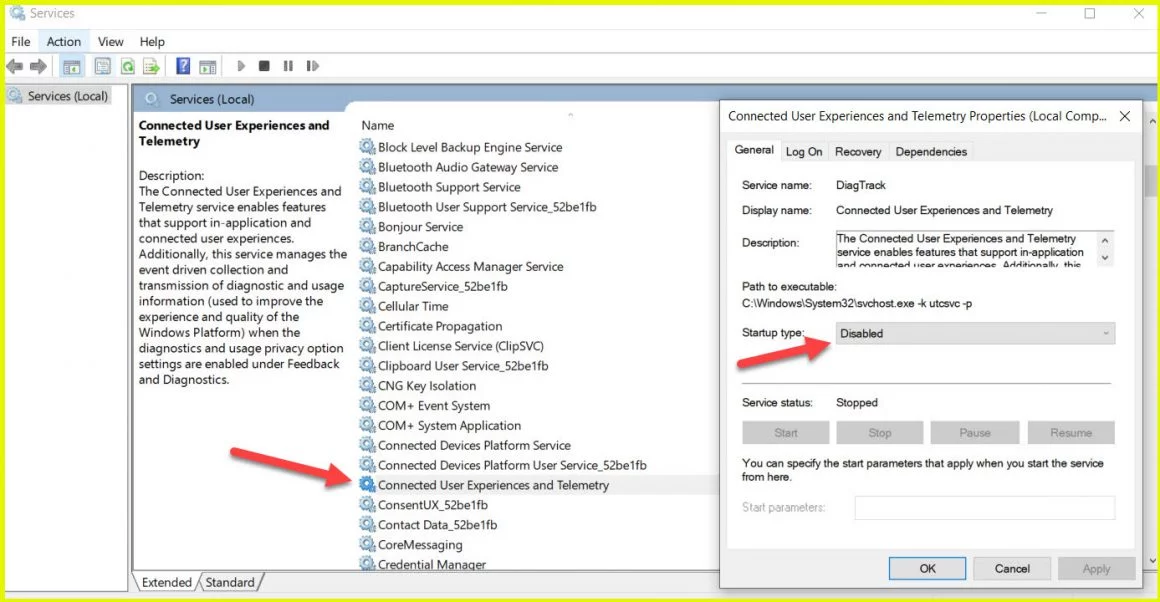
دو دکمه Win+R را همزمان فشار داده، تا پنجره Run ظاهر شود و داخل آن کلمه services.msc را تایپ و Enter را بزنید تا پنجره Services باز شود. سپس سرویس Connected User Experiences and Telemetry را پیدا کنید و بر روی آن دبل کلیک کرده، تا پنجره تنظیمات باز شود. در بخش Startup Type گزینه را بر روی Disable تنظیم نمایید.
در همین بخش Services همچنین به دنبال گزینه dmwappushsvc بروید و آن را هم به همین ترتیب Disable کنید. اگر این سرویس نبود میتوانید به Registry مراجعه کنید:
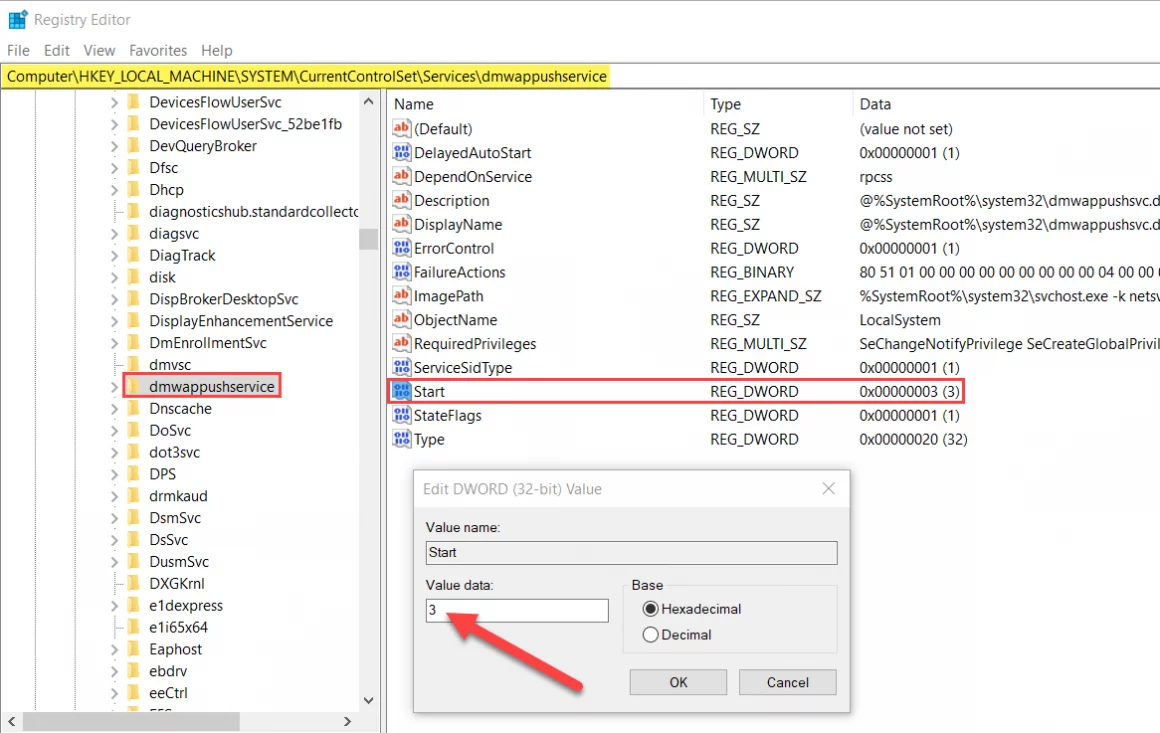
به مانند تصویر فوق، در رجیستری، به این مسیر بروید:
Computer\HKEY_LOCAL_MACHINE\SYSTEM\CurrentControlSet\Services\dmwappushservice
حال، بر روی گزینه Start دبل کلیک کرده و عدد ۳ را وارد و OK بزنید سپس رجیستری را ببندید.
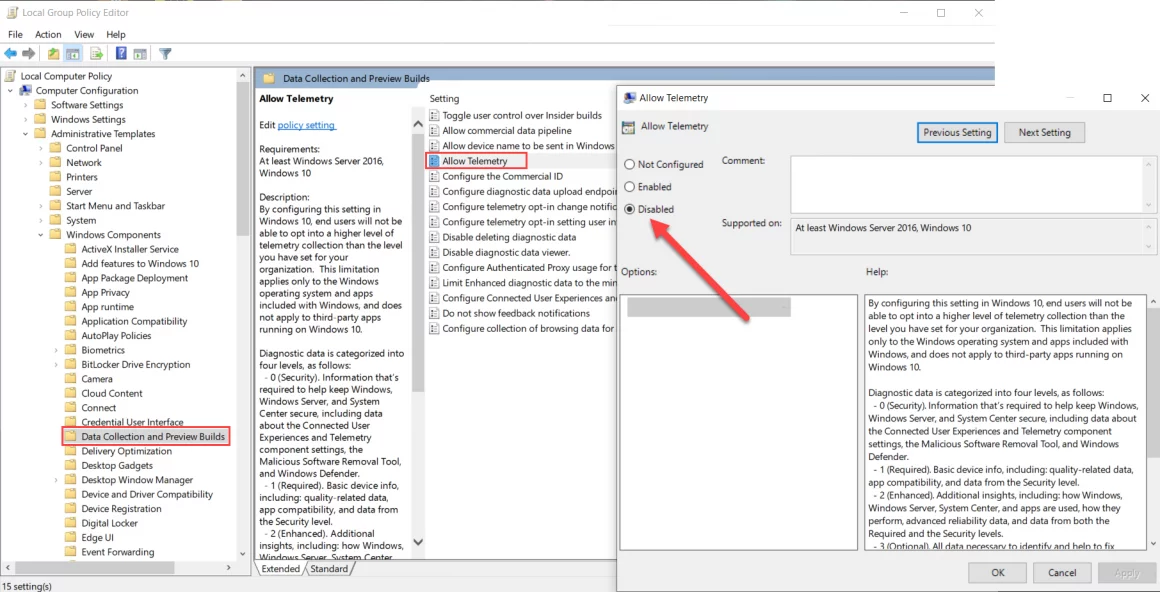
در مرحله آخر، دو دکمه Win+R را همزمان فشار داده، تا پنجره Run ظاهر شود و داخل آن کلمه gpedit.msc را تایپ و Enter را بزنید تا پنجره Local Group Policy Editor باز شود. سپس مسیر زیر را دنبال کنید:
Computer Configuration >>> Administrative Templates >>> Windows Components >>> Data collection and Preview Builds
به مانند تصویر فوق به سراغ گزینه Allow Telemetry بروید و بر روی این تنظیم دبل کلیک کنید و حالت Disable را انتخاب و در آخر OK را بزنید.
سبک سازی گرافیکی بخش Performance Options:
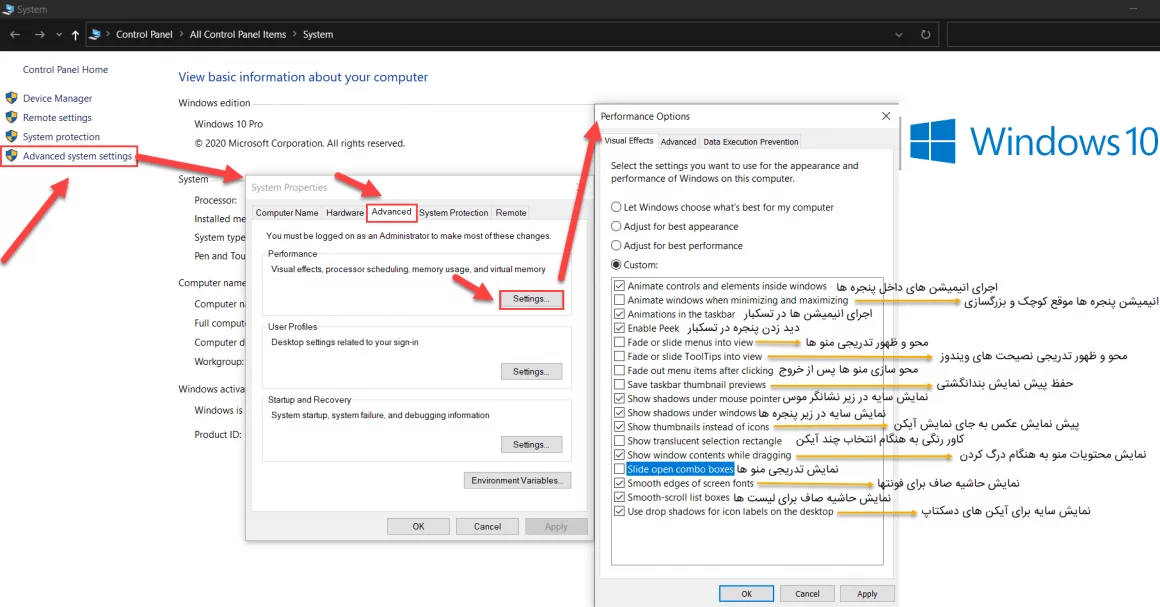
این بخش یادگاری ویندوز XP است و تقریبا اغلب کاربران محل این تنظیمات را بلد هستند. روی آیکان This PC بر روی دسکتاپ کلیک راست میزنیم و Properties را انتخاب میکنیم. سپس مانند تصویر فوق گزینه Advanced System Settings را از ستون سمت چپ انتخاب میکنیم تا پنجره System Properties باز شود، سپس از داخل تب Advanced بخش Performance دکمه Settings را میزنیم تا Performance Options باز شود.
در اینجا میتوانید گزینههای گرافیکی دلخواه را روشن و یا خاموش کنید. معمولا اکثر سیستمهای به روز از پس اجرای کلیه این تنظیمات بر میآیند اما خیلی از لپتاپهای متوسط و ضعیف در اجرای برخی از این تنظیمات کند عمل میکنند. من خودم گزینههایی که کمترین تاثیر را در تجربه گرافیکی ویندوز ۱۰ دارند در تصویر فوق خاموش کرده ام و اکثر کاربران اگر به مانند تصویر فوق تنظیمات را اعمال کنند، مشکلی نخواهند داشت.
خاموش کردن Remote Desktop:
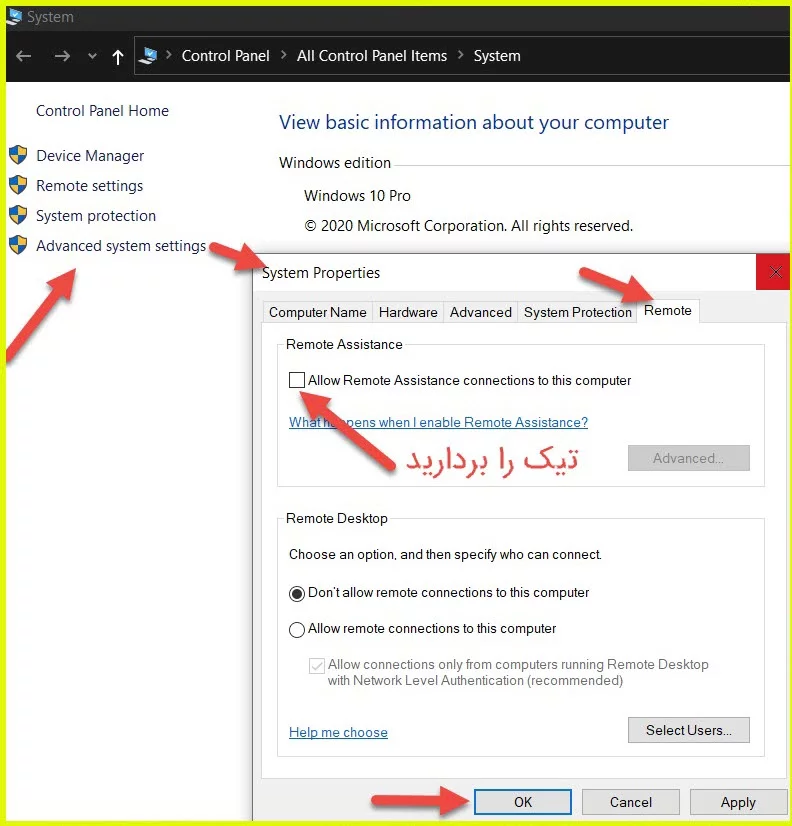
ریموت دسکتاپ سرویسی است که به کاربر اجازه میدهد سیستم خود را آگاهانه در اختیار یک نفر دیگر از طریق اینترنت قرار دهد. به عبارت دیگر، با نصب نرم افزارهایی مانند Any Desk میتوانید کامپیوتر خود را در اختیار نفر دیگری قرار دهید. اگر از چنین خدمات و چنین برنامههایی استفاده نمیکنید، نیازی نیست این سرویس روشن باشد. کافی است با رفتن به آدرس:
Control Panel\All Control Panel Items\System
گزینه Advanced System Settings را از ستون سمت چپ انتخاب میکنیم تا پنجره System Properties باز شود، سپس از داخل تب Remote تیک بخش Remote Assistance را برمیداریم و سپس در پنجره پایینتر گزینه Don’t Allow remote Connections to this Computer را میزنیم.
تنظیمات Startup:
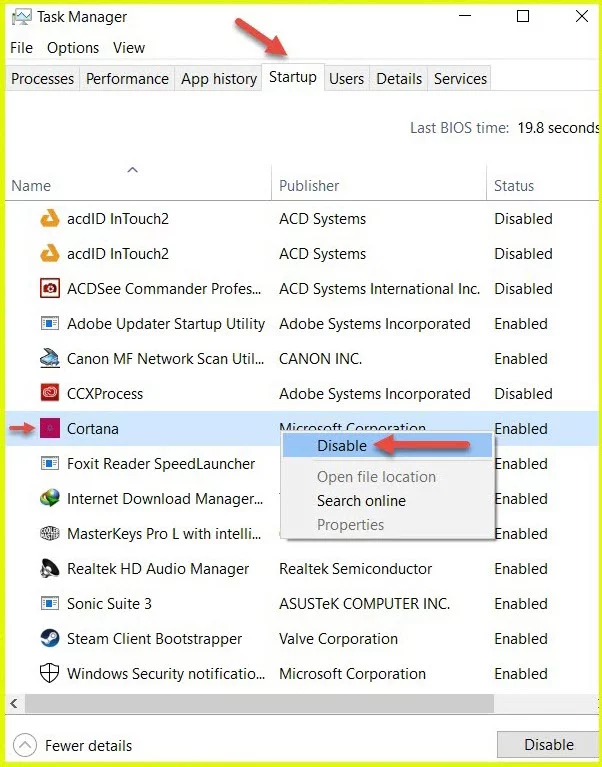
برای رسیدن به Task Manager راههای بسیاری وجود دارد، یک راه آن زدن Alt+Ctrl+Del است و راه دیگر آن میتوانید بر روی تسکبار کلیک راست کرده و گزینه Task Manager را بزنید. در تب Startup میتوانید برنامههایی را که همزمان با ویندوز اجرا میشوند را پیدا کنید و با Disable کردن آنها سرعت بوت را بالا برده و از اجرای نهان آنها پیشگیری کنید.
دوستان دقت کنید، مثلا ما در تصویر فوق با Disable کردن Cortana سیستم خود را از شر این دستیار شخصی خلاص کردیم. شما هم چک کنید چه برنامههایی نیازی به اجرا در هنگام بالا آمدن ویندوز ندارند، میتوانید آنها را خاموش کنید تا به طور اتوماتیک اجرا نشوند.
نکته ی مهم: اگر از عملکرد این گزینهها به طور صد در صد اطلاع ندارید و برنامهها را نمیشناسید، و آگاهی نسبت به آنها ندارید، از Disable کردن آنها بشدت خودداری کنید.
تنظیمات Taskbar:
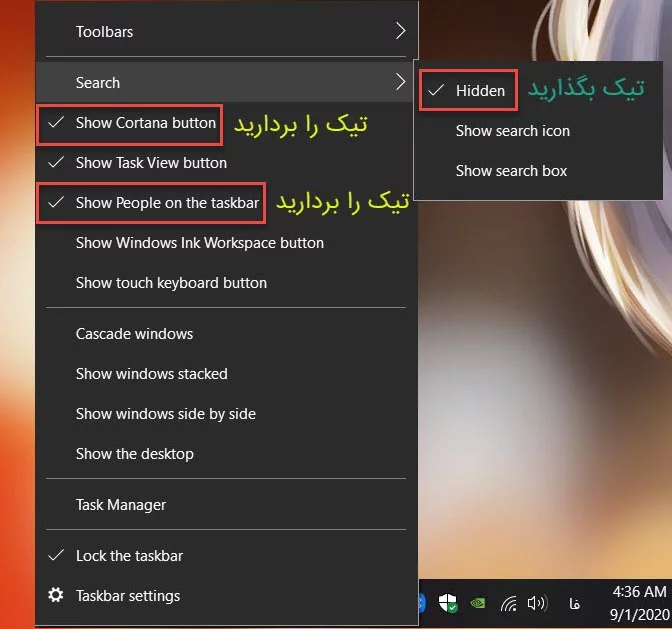
این بخش از کار بسیار ساده است، بر روی تسکبار کلیک راست کنید، تیک دو گزینه Show Cortana Button و Show People on the Taskbar را از منو بردارید. سپس وارد منوی Search شوید و تنظیم آن را بر روی Hidden قرار دهید تا پنجره سرچ از روی تسکبار کنار رود و فضای بیشتری به تسکبار بدهید.
تنظیمات Personalization:
برای استفاده از تنظیمات این بخش، حتما ویندوز باید Active شده باشد. برای دسترسی، بر روی صفحه دسکتاپ کلیک راست کرده و آخرین گزینه Personalize را انتخاب کنید تا پنجره تنظیمات Personalization باز شود.
بازگرداندن آیکانهای اصلی به دسکتاپ
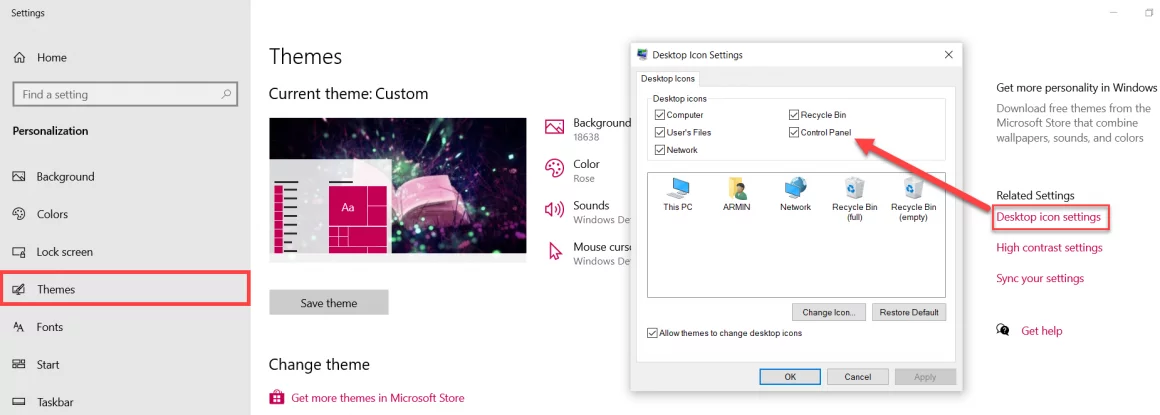
برای برگرداندن آیکانهای My Computer، Control Panel، Network و پوشههای کاربری میتوانید به مانند فوق، سمت چپ گزینه Themes را انتخاب کرده، سپس در سمت راست تصویر گزینه Desktop Icon Settings را بزنید تا پنجره مربوطه باز شود و تیک گزینه آیکانهای دلخواه را بزنید و OK کنید تا بر روی دسکتاپ ظاهر شوند.
انتخاب تم روشن یا تاریک برای ویندوز
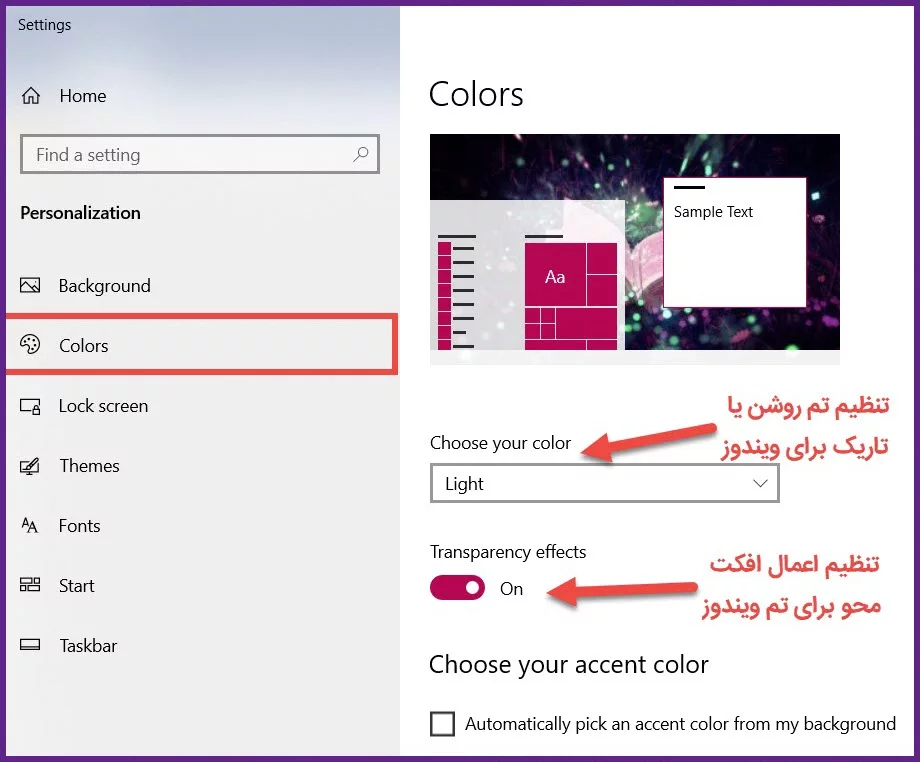
بسیاری از کاربران راحت تر هستند که ویندوز و پنجرههای آن تم Dark داشته باشد. برای انتخاب تم تاریک، روشن و یا ترکیبی، از سمت چپ گزینه Colors را انتخاب کنید، سپس گزینه Choose your color را بر روی Light تم روشن، یا بر روی Dark تم تاریک قرار دهید. ویندوز بخشهایی از تسکبار و پنجرهها را به صورت محو نمایش میدهد. با روشن و یا خاموش کردن Transparency Effects میتوانید این قابلیت را مدیریت کنید.
مدیریت Taskbar
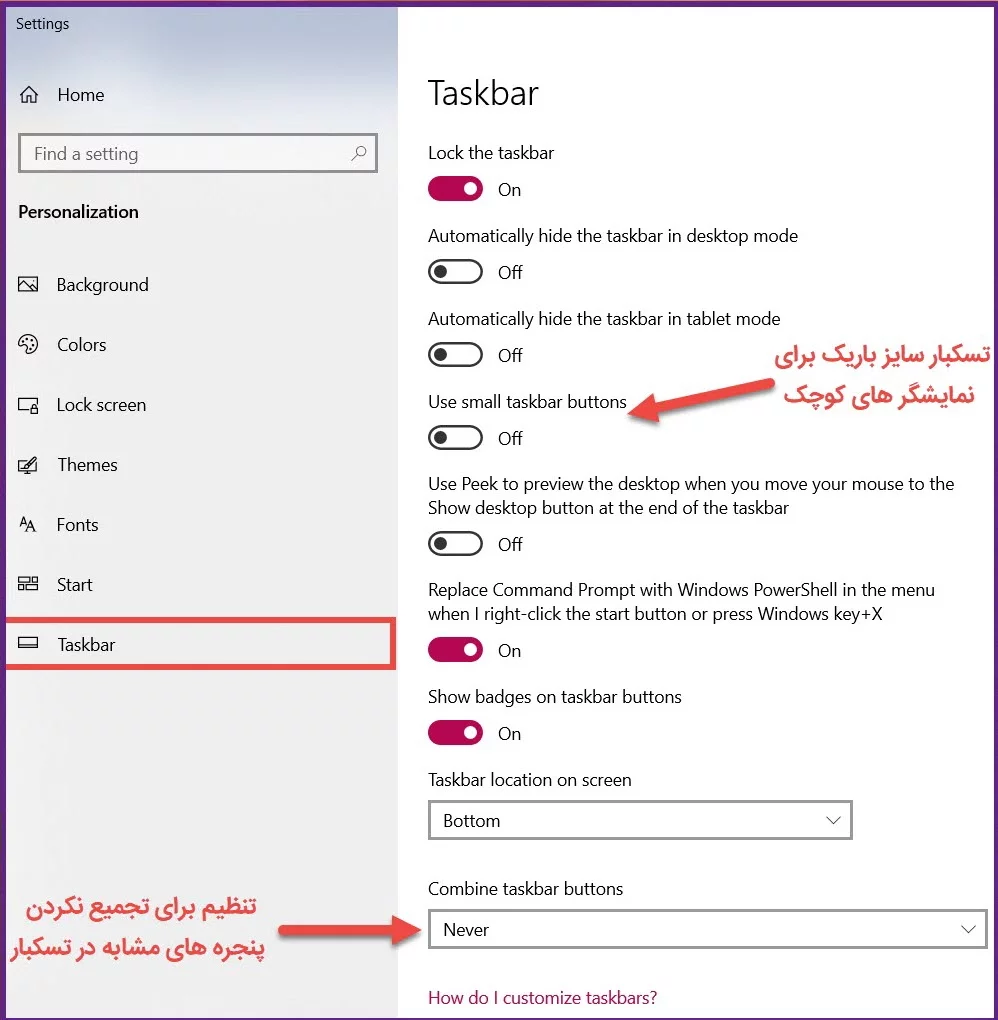
در بخش اصلی میتوانید تنظیمات مربوط به تسکبار را انجام دهید. برخی از دوستان مانیتورهای کوچک دارند میتوانند عرض تسکبار را باریک کنند. ویندوز ۱۰ به طور پیش فرض پنجرهها را تجمیع میکند، مثلا چند تا فولدر باز کنید همه را در تسکبار در یک گزینه به شما نشان میدهد. برای رهایی از این تجمیع میتوانید در این بخش، به سراغ گزینه Combine Taskbar Buttons بروید و آن را بر روی Never قرار دهید.
مدیریت آیکانهای کنار ساعت Taskbar:
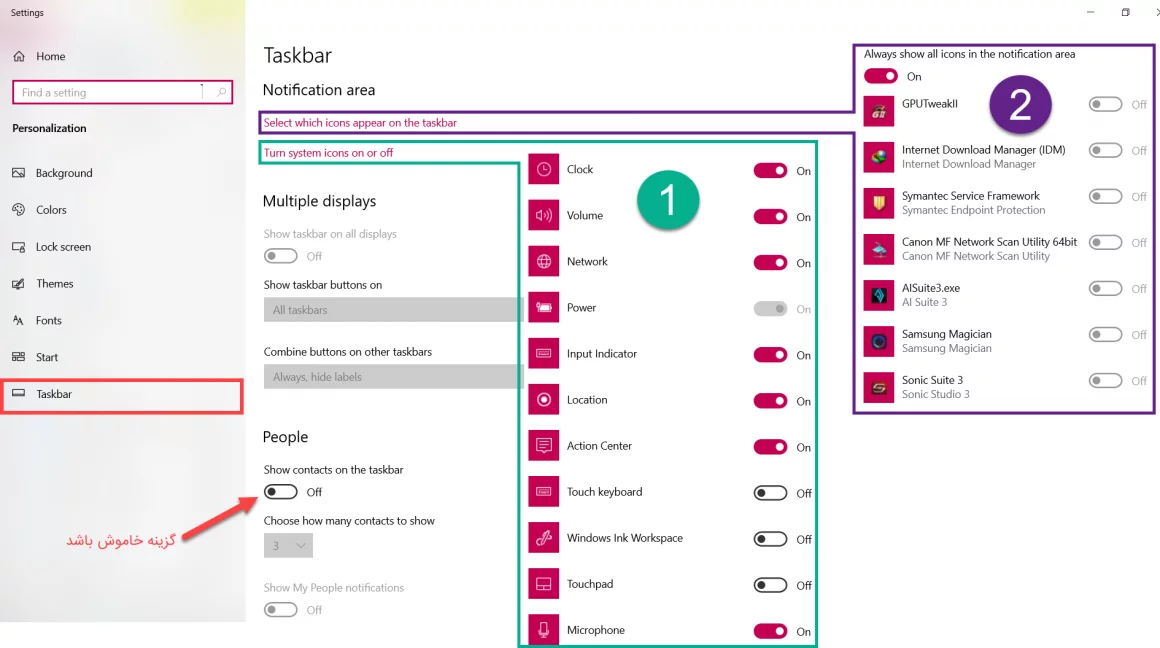
تسکبار به طور معمول سعی میکند اکثر آیکانهای غیر فعال را در کنار ساعت پنهان کند. بسیاری از کاربران مانیتورهای بزرگ 2K و 4K دارند و از این جهت دوست دارند از برنامههای روشن در پشت صحنه و همچنین تنظیمات آنها به طور دائم مطلع شوند بنابراین نیازمند دسترسی و نمایش مستقیم اغلب آیکانهای کنار ساعت دارند. شما در این بخش، با انتخاب گزینه Taskbar میتوانید نمایش آیکانهای کنار ساعت ویندوز را مدیریت کنید.
بخش اول مدیریت آیکانهای سیستمی
در تصویر فوق بخش ۱، به رنگ سبز، بر روی گزینه Turn System icons on or off کلیک کنید تا وارد منوی مربوطه شوید. در اینجا میتوانید مثلا نمایش ساعت، نمایش آیکان ولوم صدا، آیکان شبکه، و یا بخشهای دیگری سیستمیرا مدیریت کنید و هر کدام را که لازم ندارید خاموش کنید.
بخش دوم مدیریت آیکانهای نرم افزاری
در تصویر فوق بخش ۲، به رنگ بنفش، بر روی گزینه Select which icons appear on the taskbar کلیک کنید تا وارد منوی مربوطه شوید. در اینجا میتوانید برنامههایی که آیکانهای آنها کنار ساعت است را پنهان و یا ظاهر نگاه دارید.
در پایان دوستان، به دو نکته اشاره کنم، اگر در مورد تنظیم خاصی سوال یا ابهامی وجود دارد، می توانید در بخش کامنت ها بپرسید، و نکته دوم اینکه توجه داشته باشید کلیه تنظیمات بر اساس آخرین نسخه ویندوز ۱۰ نوشته شده اند.
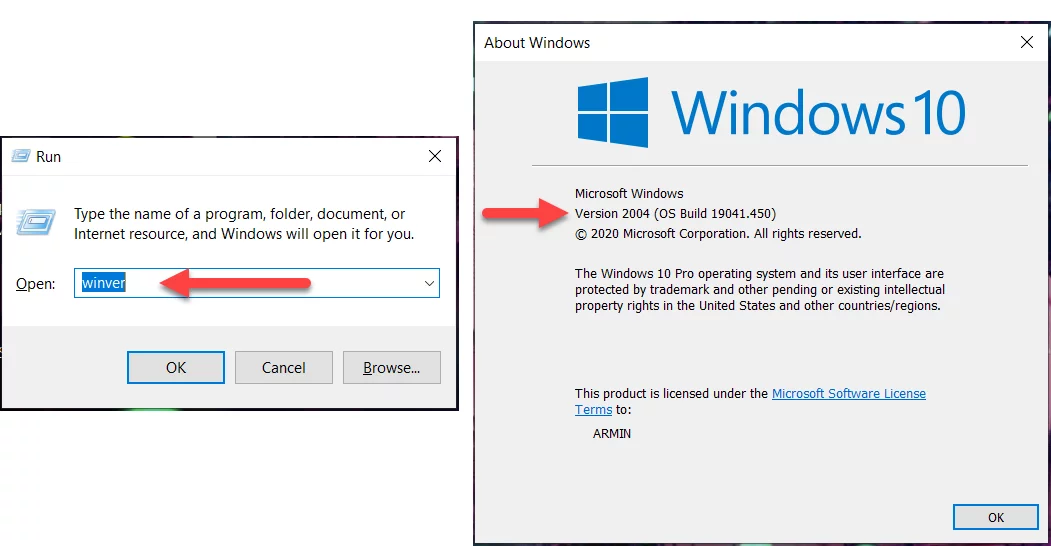
برای اینکه چک کنید از چه نسخه ای از ویندوز ۱۰ استفاده می کنید، کافیست با زدن همزمان دکمههای WIN و R پنجره RUN را ظاهر کنید سپس دستور winver را درون آن وارد کنید تا نسخه ویندوز شما به نمایش درآید.