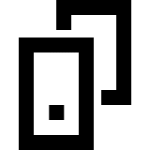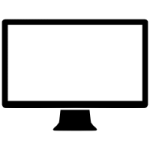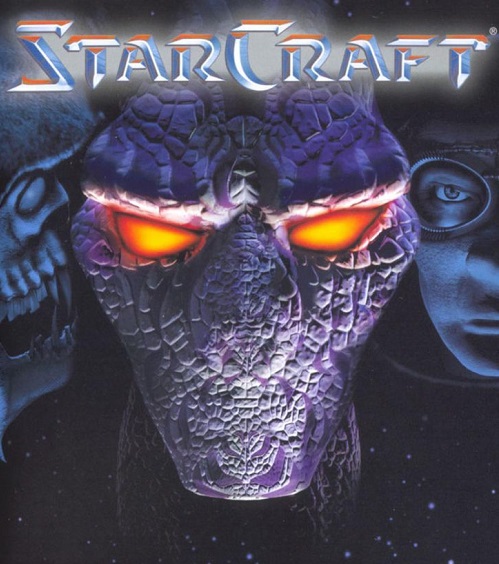- کلیدهای “Windows + R” را فشار داده تا کادر “Run” در مقابل شما ظاهر شود. سپس باید عبارت “devmgmt.msc” را تایپ کرده و کلید “Enter” را فشار دهید. البته کاربران میتوانند واژه “device manager” را در نوار جستوجوی منوی استارت نیز تایپ کنند.
- در پنجره ظاهر شده باید به دنبال “Display Adapters” گشته و سپس منوی آن را گسترش دهید.
- بر روی کارت گرافیک انویدیای خود کلیک-راست کرده و سپس گزینه “Update driver” را انتخاب کنید.
- در پنجره بعدی باید بر روی “Search automatically for updated driver software” کلیک کنید.
- در ادامه ویندوز شما بهصورت خودکار در فضای اینترنت جدیدترین نسخه درایو را پیدا کرده و آن را نصب میکند.
- کامپیوتر خود را ریستارت کنید.

رفع ارور Nvlddmkm.Sys در ویندوز ۱۰
- ابتدا باید نرمافزار Nvidia GeForce Experience را اجرا کنید. این اپلیکیشن یا در دسکتاپ و یا در نوار وظیفه ویندوز ۱۰ شما، یافت میشود.
- در ادامه باید وارد شده و سپس در گوشه بالا سمت چپ، بر روی “Drivers” کلیک کنید.
- اکنون میتوانید لیستی از آخرین درایورهای Nvidia GameReady را مشاهده کنید. بر روی “Download” کلیک کنید. در ادامه اپلیکیشن بهصورت خودکار به دانلود و نصب آخرین نسخه درایور کارت گرافیک شما، اقدام میکند.

رفع ارور Nvlddmkm.Sys در ویندوز ۱۰
گاهی اوقات برخی از نسخههای قدیمی ویندوز ۱۰، باعث بهوجود آمدن ارور صفحه آبی nvlddmkm.sys میشوند. بنابراین بهتر است که از نصب آخرین نسخه ویندوز، اطمینان حاصل کنید.

رفع ارور Nvlddmkm.Sys در ویندوز ۱۰
- کلیدهای “Windows + I” را فشار داده و سپس “Update & Security” را انتخاب کنید.
- در صفحه بعدی میتوانید ببینید که آیا آپدیتی برای ویندوز شما وجود دارد یا خیر. اگر بهروزرسانی وجود داشت، آنگاه باید بر روی “Download” و یا “Install now” کلیک کنید. اکنون باید کمی صبر کرده تا آپدیتها نصب شده و سپس در صورت نیاز، رایانه خود را ریستارت کنید.
- اپلیکیشن MSI Afterburner را اجرا کرده و سپس به دنبال اسلایدر “Core Clock” بگردید.
- اسلایدر را گرفته، آن را به سمت چپ کشیده و مقدار آن را در حدود “۵۰-” قرار دهید.
- این تنطیمات را اعمال کرده و سپس کامپیوتر خود را ریستارت کنید.

رفع ارور Nvlddmkm.Sys در ویندوز ۱۰
هارد درایو و رم را بررسی کنید
بررسی حافظه ذخیرهسازی با استفاده از CHKDSK
CHKDSK یکی از ابزارهای داخلی خود ویندوز ۱۰ بوده که بهصورت خودکار میتواند مشکلات هارد درایو شما را شناسایی و رفع کند.

رفع ارور Nvlddmkm.Sys در ویندوز ۱۰
- واژه “cmd” را در نوار جستوجوی منوی استارت تایپ کرده و سپس بر روی آن کلیک-راست و گزینه “Run as administrator” را انتخاب کنید.
- در صفحه ظاهر شده باید “:chkdsk /f c” را تایپ کرده و سپس کلید “Enter” را فشار دهید.
- سپس از شما پرسیده میشود که آیا میخواهید در بوت بعدی CHKDSK را اجرا کنید؟ در اینجا باید “Y” را تایپ کرده و سپس “Enter” را فشار دهید.
- اکنون باید Command Prompt را بسته و سپس کامپیوتر خود را ریستارت کنید.
بررسی حافظه رم با استفاده از Windows Memory Diagnostic
- کلیدهای “Windows + R” را فشار داده تا پنجره Run در مقابل شما باز شود.
- در کادر ظاهر شده باید “mfsched.exe” را تایپ کرده و سپس کلید “Enter” را فشار دهید.
- در پنجره ظاهر شده میتوانید تصمیم بگیرید که آیا میخواهید سریعا کامپیوتر خود را ریستارت کرده و به رفع مشکل بپردازید، یا اینکه ریستارت کردن را بعدا بهصورت دستی انجام میدهید. از آنجایی که شما میخواهید سریعا به رفع ارور nvlddmkm.sys بپردازید، پس بهتر است که هر چه سریعتر، کامپیوتر خود را نیز ریبوت کنید.
- صبر کنید تا فرایند به اتمام برسد.
توصیه میکنیم که حتما پس از امتحان کردن راهکارهای قبلی، به سراغ این روش بیایید. پیشنهاد میکنیم که پیش از انجام این کار نیز حتما یک Restore Point ایجاد کنید تا در صورت بروز مشکل، بتوانید به وضعیت قبلی خود بازگردید.

رفع ارور Nvlddmkm.Sys در ویندوز ۱۰
- در نوار حستوجوی ویندوز باید عبارت “Device Manager” را تایپ کرده و سپس آن را باز کنید.
- به دنبال “Display adapters” گشته و سپس آن را گسترش دهید.
- بر روی کارت گرافیک خود، کلیک-راست کرده و سپس “Uninstall” را انتخاب کنید.
- در پنجره تأیید، تیک کنار گزینه “Delete the driver software for this device” را فعال کرده و سپس بر روی “OK” کلیک کنید.
- پس از حذف کامل درایور خود باید جدیدترین نسخه را دانلود و نصب کرده و سپس کامپیوتر خود را ریبوت کنید.
- پس از بالا آمدن کامپیوتر باید به “C:\Windows\System32\Drivers” رفته و سپس فایل “nvlddmkm.sys” را به “nvlddmkm.sys.old” تغییر نام دهید.
- سپس باید به “C:\ProgramFiles\Nvidia” رفته و به دنبال فایل “_nvlddmkm.sys” بگردید و در ادامه آن را در پوشه “System32 “، کپی کنید.
- اکنون باید Command Prompt را بهصورت Administrator اجرا کرده و سپس عبارت “EXPAND.exe nvlddmkm.sy_ nvlddmkm.sys” را در آن وارد کنید.
- پس از اتمام فرایند باید فایل جدید “nvlddmkm.sys” را در پوشه “C:\Windows\System32\Drivers” کپی کنید.
سخن پایانی
در بالا سعی کردیم که با استفاده از راهکارهای نرمافزاری، به رفع ارور nvlddmkm.sys بپردازیم تا بدین ترتیب لازم نباشد که کارت گرافیک خود را تعویض کنید. همانطور که میدانید، این ارور تنها یکی از مشکلات نرمافزاری ویندوز ۱۰ بوده که برای برخی از کاربران به وجود میآیند.